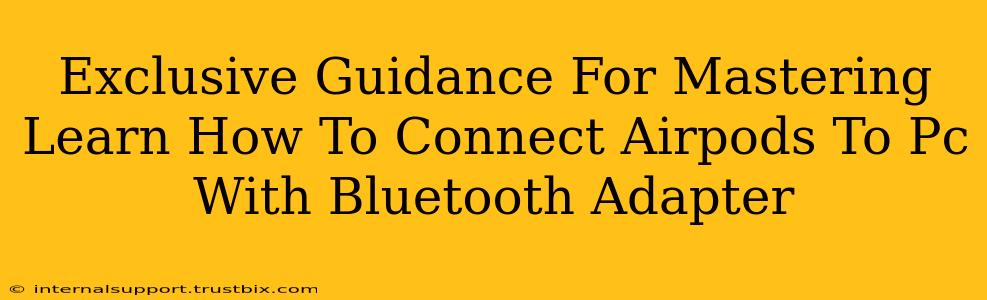Connecting your AirPods to your PC might seem straightforward, but many users encounter frustrating issues. This comprehensive guide provides exclusive tips and tricks to seamlessly pair your AirPods with your PC using a Bluetooth adapter, ensuring a smooth and enjoyable audio experience. We'll cover troubleshooting common problems and offer expert advice to get you listening in no time.
Why Use a Bluetooth Adapter?
Many PCs, especially older models, lack built-in Bluetooth capabilities. A Bluetooth adapter bridges this gap, providing the necessary functionality to connect wireless devices like AirPods. Choosing the right adapter is crucial; opt for a USB adapter with good reviews and strong Bluetooth 5.0 support for optimal range and connection stability.
Choosing the Right Bluetooth Adapter
Investing in a high-quality Bluetooth adapter is key. Look for adapters with:
- Bluetooth 5.0 or later: This ensures better range, speed, and stability compared to older versions.
- Positive User Reviews: Check online reviews to gauge the reliability and performance of the adapter.
- Compatibility: Ensure the adapter is compatible with your PC's operating system (Windows 10, Windows 11, etc.).
Step-by-Step Guide: Connecting AirPods to PC via Bluetooth Adapter
Follow these steps for a seamless connection:
-
Install the Bluetooth Adapter: Plug the Bluetooth adapter into an available USB port on your PC. Windows should automatically detect and install the necessary drivers. If not, manually install the drivers from the adapter's manufacturer website.
-
Put AirPods into Pairing Mode: Open the AirPods case, remove the AirPods, and press and hold the button on the back of the case until the light starts flashing white. This indicates pairing mode.
-
Enable Bluetooth on PC: Go to your PC's settings (search for "Bluetooth" in the Windows search bar), and click "Add Bluetooth or other device."
-
Select AirPods: Your AirPods should appear in the list of available devices. Select them to begin pairing.
-
Confirm Pairing: Your PC might ask for a confirmation. Accept the pairing request. Once paired, you'll see your AirPods listed under "Audio devices."
-
Set as Default Audio Device: To use your AirPods for audio output, right-click on your AirPods in the sound settings and select "Set as Default Device."
Troubleshooting Common Issues
Even with the right adapter, connection problems can arise. Here's how to tackle some common issues:
AirPods Not Showing Up:
- Check Adapter: Ensure the Bluetooth adapter is properly plugged in and functioning. Try a different USB port.
- Restart Devices: Restart both your PC and your AirPods.
- Check PC Bluetooth Settings: Verify that Bluetooth is enabled on your PC.
- Update Drivers: Update your Bluetooth adapter drivers from the manufacturer's website.
Poor Audio Quality or Intermittent Connection:
- Distance: Keep your AirPods close to your PC for a stable connection.
- Interference: Wireless interference from other devices (like microwaves or routers) can disrupt the signal. Try moving your PC or the adapter.
- Background Apps: Close unnecessary applications running on your PC that might consume bandwidth.
AirPods Disconnecting Frequently:
- Battery Life: Ensure your AirPods have sufficient battery charge.
- Driver Issues: Outdated or corrupt drivers can cause connection problems. Update your Bluetooth drivers.
- Bluetooth Interference: Identify and mitigate sources of wireless interference.
Maximizing Your AirPods Experience on PC
Once connected, you can further optimize your audio experience:
- Adjust Sound Settings: Use your PC's sound settings to customize audio output, such as adjusting the volume balance and equalizer settings for your AirPods.
- Microphone Usage: If your AirPods have a built-in microphone, configure them as the default input device for calls and voice recordings.
By following this comprehensive guide, troubleshooting potential issues, and optimizing your sound settings, you can enjoy a superior audio experience with your AirPods connected to your PC. Remember, selecting a quality Bluetooth adapter is the first step towards seamless wireless audio on your computer!