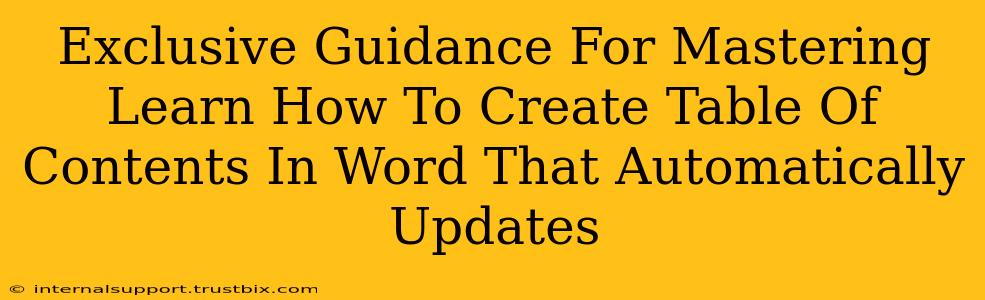Creating a professional-looking document often hinges on a well-structured and easily navigable Table of Contents (TOC). Microsoft Word makes this surprisingly easy, and even better, it can automatically update as you edit your document! This guide provides exclusive tips and tricks to master this essential skill.
Understanding the Power of an Automatic Table of Contents
A manually created TOC is a recipe for frustration. Every time you add, delete, or rearrange headings, you'll need to manually update the TOC. This is time-consuming and error-prone. An automatically updating TOC, however, dynamically reflects changes in your document's structure. This saves you invaluable time and ensures your TOC remains accurate and current.
Key Benefits of an Automatic TOC:
- Time-Saving: Avoid the tedious task of manual updates.
- Accuracy: Eliminate errors associated with manual updates.
- Efficiency: Streamlines your workflow, allowing you to focus on content creation.
- Professionalism: A well-formatted TOC enhances the overall appearance and readability of your document.
Step-by-Step Guide: Creating an Automatically Updating Table of Contents in Microsoft Word
Before creating your TOC, ensure your document is properly structured using Word's heading styles (Heading 1, Heading 2, etc.). This is crucial for the automatic update functionality to work correctly.
1. Styling Your Headings:
- Consistent Headings: Use the built-in heading styles (Heading 1, Heading 2, Heading 3, etc.) for all your section titles and sub-headings. Don't just bold or enlarge the text; use the styles. This is the foundation of a smoothly updating TOC.
- Hierarchical Structure: Use Heading 1 for main sections, Heading 2 for subsections, Heading 3 for sub-subsections, and so on. Maintaining this hierarchy is vital for the logical presentation of your TOC.
2. Inserting the Table of Contents:
- Place Your Cursor: Position your cursor where you want the TOC to appear in your document.
- Navigate to References: Go to the "References" tab in the Word ribbon.
- Select Table of Contents: Click on the "Table of Contents" button. You'll see options for different styles. Choose the one that best fits your document's aesthetic.
- Automatic Update: Word automatically creates the TOC, linking it to your headings.
3. Updating Your Table of Contents:
- Right-Click Magic: Right-click on the TOC and select "Update Field." You have two options:
- Update page numbers only: This is useful if you've only made changes to the page layout and not the headings themselves.
- Update entire table: This option refreshes the entire TOC, reflecting any additions, deletions, or rearrangements of headings.
4. Advanced TOC Customization:
- Customizing the Look: You can modify the appearance of your TOC, such as font size, bullet style, and numbering format, by modifying the TOC styles within the "Styles" pane.
- Number of Levels: Control how many heading levels (Heading 1, Heading 2, Heading 3, etc.) appear in your TOC.
- Tab Settings: Fine-tune the spacing and alignment of the TOC entries by adjusting the tab settings within the TOC's properties.
Troubleshooting Common Issues
- TOC not Updating: Double-check that you've used the built-in heading styles consistently throughout your document.
- Incorrect Page Numbers: Ensure that your page numbers are correctly formatted and that page breaks are correctly inserted.
- Missing Entries: Verify that all your headings are correctly styled using the heading styles.
By following these steps and tips, you can effortlessly create and manage a dynamic, automatically updating Table of Contents in Microsoft Word, significantly improving the organization and professionalism of your documents. Remember, consistency in using heading styles is the key!