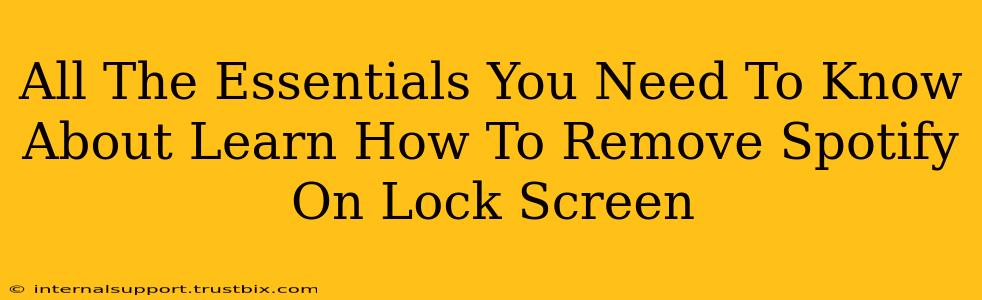Are you tired of seeing Spotify controls dominating your phone's lock screen? Wish you could reclaim that prime real estate for something else, like a stunning wallpaper or a more minimalist aesthetic? You're not alone! Many users find the persistent Spotify lock screen controls intrusive. This guide will walk you through the simple steps to remove Spotify from your lock screen, regardless of your device's operating system.
Removing Spotify from Your Lock Screen: Android vs. iOS
The process of removing Spotify controls from your lock screen differs slightly depending on whether you're using an Android or iOS device. Let's break it down:
Removing Spotify from Your Android Lock Screen
On Android, the method for removing Spotify from your lock screen largely depends on your Android version and your phone manufacturer's custom skin. Here's a general approach, but specific steps might vary:
-
Check Notification Settings: The most common culprit is Spotify notifications. Go to your phone's Settings, then Notifications, and locate Spotify. Within the Spotify notification settings, you should find options to manage lock screen notifications. Look for settings that allow you to choose between showing only notification icons, showing full notifications, or disabling notifications entirely. Disabling lock screen notifications is the key here.
-
Check Spotify App Settings: Open the Spotify app itself. Navigate to its Settings. Look for options related to notifications or lock screen controls. Some versions of the Spotify app offer granular control over what appears on your lock screen.
-
Power Saving Mode: Some phones restrict background activity when in power-saving mode, impacting lock screen controls. Try temporarily disabling power-saving mode to see if that resolves the issue. Remember to re-enable power saving mode when you're finished.
-
Third-Party Lock Screen Apps: If you use a third-party lock screen app, it might be interfering with Spotify's default lock screen behavior. Try disabling or uninstalling the third-party app to see if the Spotify controls disappear.
Removing Spotify from Your iOS Lock Screen (iPhone)
Removing Spotify controls from your iPhone's lock screen is generally straightforward:
-
Control Center Access: Spotify's presence on your lock screen is often linked to its inclusion in your Control Center. To remove it, open the Settings app, then go to Control Center. Tap the Customize Controls button and look for Spotify. If it's listed, tap the red minus button next to it to remove it.
-
Notifications: Similar to Android, review your Spotify notification settings within the Settings app, then Notifications. Find the Spotify entry and adjust your notification preferences for lock screen display. Choosing "None" will prevent any Spotify information from showing up on your lock screen.
-
Restart Your Device: A simple restart often resolves minor software glitches. Try restarting your iPhone to see if it clears the Spotify controls.
Troubleshooting Persistent Spotify Lock Screen Controls
If you've followed the steps above and still see Spotify on your lock screen, try these additional troubleshooting steps:
- Force Stop Spotify (Android): On Android, you can usually force-stop an app. Find Spotify in your app settings and choose the option to force stop it. Then, reopen the app and check your lock screen.
- Update Spotify: Ensure you have the latest version of the Spotify app installed on your device. Outdated apps sometimes contain bugs that affect lock screen functionality.
- Restart Your Device: Restarting your phone or device is a simple yet often effective solution for minor software glitches.
By following these instructions, you should be able to successfully remove Spotify from your lock screen and regain control of your device's display. Remember, the precise steps might differ depending on your device's operating system version and manufacturer. If you encounter further difficulties, consult your device's user manual or contact Spotify support.