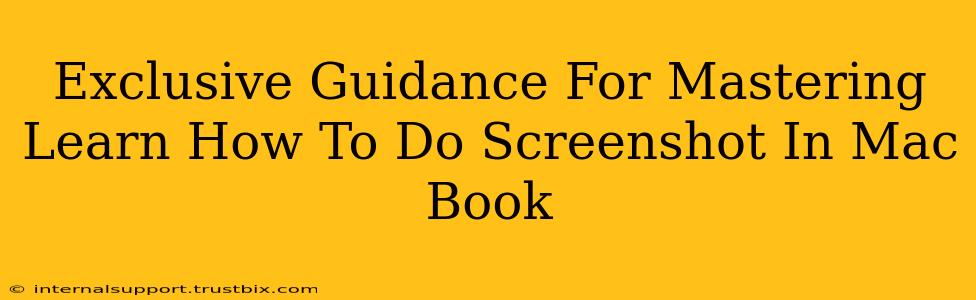Taking screenshots on your MacBook is a fundamental skill, crucial for everything from sharing a quick image with a friend to documenting a software bug. This guide goes beyond the basics, offering exclusive tips and tricks to master the art of the MacBook screenshot. We'll cover various methods, keyboard shortcuts, and advanced techniques to ensure you become a screenshot pro.
Mastering the Basics: Essential Screenshot Shortcuts
Let's start with the core methods. Knowing these shortcuts will significantly boost your efficiency:
Taking a Screenshot of Your Entire Screen:
- The Shortcut:
Shift + Command + 3 - What it Does: This captures your entire screen's contents and saves it as a PNG file on your desktop. Simple and effective for full-page captures.
Capturing a Specific Section of Your Screen:
- The Shortcut:
Shift + Command + 4 - What it Does: Your cursor will transform into a crosshair. Drag this crosshair to select the area you want to capture. Release the mouse button, and your screenshot is saved as a PNG file to your desktop. This is ideal for grabbing specific windows, images, or parts of a webpage.
Snapping a Screenshot of a Single Window:
- The Shortcut:
Shift + Command + 4, then press the Spacebar. - What it Does: After pressing
Shift + Command + 4, the cursor changes to a camera icon. Click on the window you wish to capture, and a screenshot of that window alone will be saved to your desktop. This is incredibly useful for isolating specific application windows.
Advanced Techniques: Taking Screenshots Like a Pro
Now that we've covered the foundations, let's delve into more advanced screenshot techniques for enhanced control and flexibility:
Saving Screenshots to a Specific Location:
While the default location is your desktop, you can customize this. You can create a dedicated folder for your screenshots and then use a third-party screenshot utility or customize your screenshot settings to change the default save location.
Taking Screenshots with a Delay:
Need to capture something that disappears quickly? You can use a tool like Screenflick or Skitch to add a timer, allowing you to take a screenshot a few seconds after the initial command. This is perfect for capturing fleeting notifications or menus.
Annotating Your Screenshots:
Enhance your screenshots by adding text, arrows, or shapes for clarity and emphasis. Many applications, including the built-in Preview, allow you to edit screenshots directly after they are taken. Add highlights, circles, or rectangles to direct attention to specific details within your screenshot.
Using the Screenshot Tool in Preview:
Mac's built-in Preview app is much more than just an image viewer. It also includes a powerful screenshot tool, providing similar functionality to the keyboard shortcuts, alongside easy editing capabilities. Experiment with the options in Preview to discover more control over your screenshot workflow.
Optimizing Your Screenshot Workflow: Tips and Tricks
- Experiment with different methods: Find what works best for your specific workflow. Quick screenshots? Use the shortcuts. Detailed captures requiring annotation? Use Preview.
- Organize your screenshots: Create a filing system to prevent your desktop from becoming cluttered with hundreds of screenshots. Using date-based folders or project-specific folders will help you stay organized.
- Explore third-party apps: For advanced features like video recording, scrolling screenshots, or delayed captures, consider using third-party tools designed specifically for screenshots.
Mastering screenshots on your MacBook isn't just about knowing the shortcuts; it's about understanding the various methods and choosing the most efficient approach for each situation. By implementing these tips and techniques, you'll elevate your efficiency and streamline your workflow, allowing you to focus on what truly matters.