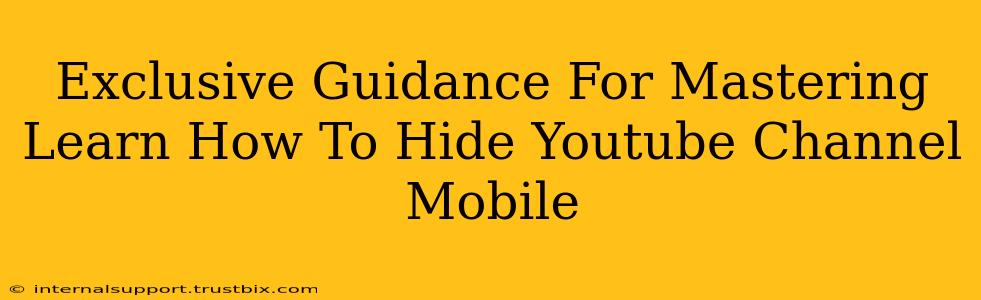Want to take a break from YouTube without deleting your channel? Or perhaps you're creating a new channel and want to keep it private until it's ready? This guide provides exclusive tips and tricks on how to effectively hide your YouTube channel on your mobile device. We'll cover various methods and ensure you understand the nuances of each.
Understanding YouTube Channel Privacy Settings
Before diving into the steps, it's crucial to understand that "hiding" your YouTube channel isn't about making it completely invisible. Instead, it's about controlling who can see your videos and channel information. There are different levels of privacy, and choosing the right one depends on your goals.
Key Privacy Settings & Their Implications:
- Private: Only you can see your videos. This is the most restrictive setting.
- Unlisted: You can share the link to your videos with specific people, but they won't appear in search results or recommendations.
- Public: Your videos are visible to everyone on YouTube. This is the default setting for new videos.
How to Hide Your YouTube Channel on Mobile (Step-by-Step)
These instructions work for both Android and iOS devices. The interface may vary slightly, but the core functionalities remain the same.
Step 1: Access YouTube Studio
Open the YouTube app on your mobile device. Tap your profile picture in the top right corner. Select "YouTube Studio".
Step 2: Navigate to Channel Settings
Once in YouTube Studio, you'll see several options. Look for "Settings" (it might be represented by a gear icon). Tap on it.
Step 3: Adjusting Video Privacy Settings
Here's where the magic happens. You'll have options to change the privacy of your existing videos individually or adjust default settings for new uploads:
-
Individual Video Privacy: Go to the "Videos" tab. Find the video you want to hide and tap on the three vertical dots (more options). Choose the desired privacy setting (Private or Unlisted).
-
Default Privacy Setting: Look for a setting related to "Default Privacy" or "Upload Defaults." Change this to "Private" or "Unlisted" to ensure all future videos are hidden unless you specifically change their privacy setting.
Step 4: Managing Channel Visibility
While changing video privacy is the most direct way to "hide" your channel content, there's an important distinction to make. Your channel itself might still be visible (though without any videos if you've set them to private), depending on prior activity and YouTube's algorithms. Complete channel invisibility is harder to achieve, but the above steps dramatically reduce visibility.
Optimizing Your YouTube Channel for Privacy
This goes beyond simply hiding videos. Consider these extra steps for improved privacy:
-
Remove Channel Art and Banner: This reduces visual identification.
-
Limit Your Channel's Public Information: Minimize the information you provide in your "About" section.
-
Disable Comments (for added control): While this doesn't technically hide your channel, it limits interaction and reduces the potential for unwanted exposure.
-
Review your Google Account Privacy settings: Ensure your Google account privacy settings are in alignment with your desired YouTube channel privacy.
Conclusion: Mastering YouTube Channel Privacy on Mobile
By following these steps, you effectively control the visibility of your YouTube channel and videos on your mobile device. Remember, the key is understanding the difference between private, unlisted, and public settings and selecting the level that best fits your needs. Regularly review your privacy settings to maintain the desired level of control over your online presence.