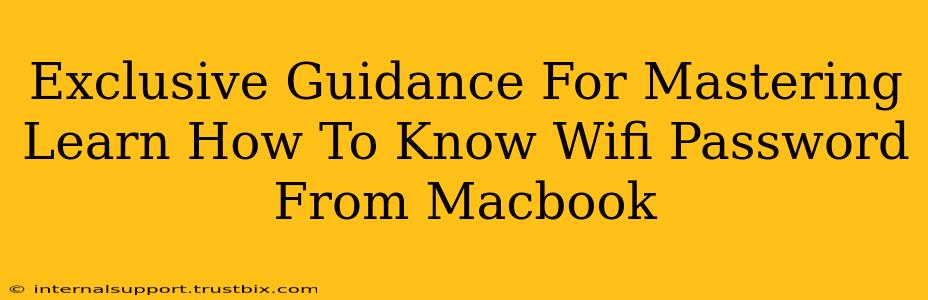Finding your Wi-Fi password on your Macbook can seem tricky, but it's actually quite straightforward. This guide provides exclusive tips and tricks to help you quickly locate that crucial password, whether you need it for a new device or simply want to keep a record. We'll cover various methods, ensuring you're equipped to handle any situation.
Understanding Your Macbook's Wi-Fi Password Storage
Your Macbook securely stores your Wi-Fi passwords within its system settings. This protects your network connection and prevents unauthorized access. Accessing this information requires specific steps, which we'll detail below. Knowing where this information is stored is the first step to mastering this process.
Key Differences Between macOS Versions
The exact method for retrieving your Wi-Fi password on a Macbook depends on your macOS version. While the core principles remain the same, the interface may slightly vary. We'll cover the most common versions, providing clear instructions for each.
Method 1: Using Keychain Access (macOS Big Sur and Later)
This method is the most common and reliable for accessing your saved Wi-Fi passwords on newer Macbooks running macOS Big Sur and later versions like Monterey and Ventura.
Steps:
- Open Keychain Access: Search for "Keychain Access" in Spotlight (Command + Space) and open the application.
- Search for the Network Name: In the Keychain Access window, type the name of your Wi-Fi network in the search bar. This will filter the results and show you the relevant entry.
- Locate the Password: Double-click on the network entry. You'll see various details, including the password. However, the password will initially be hidden.
- Reveal the Password: Check the "Show Password" box. You will be prompted to authenticate using your administrator password. Once authenticated, the password will be displayed.
Important Note: Remember to keep this password secure and do not share it unnecessarily.
Method 2: Using Terminal (for Experienced Users)
For those comfortable using the Terminal, this method offers a command-line approach. Caution: Incorrect commands in the Terminal can potentially cause issues, so proceed carefully.
Steps:
- Open Terminal: Locate Terminal in Applications/Utilities.
- Enter the Command: Paste the following command into the Terminal and press Enter:
security find-internet-password -g -a <Network Name>(Replace<Network Name>with the actual name of your Wi-Fi network). - Authenticate: You'll be prompted for your administrator password.
- View Password: The password will be displayed in the output.
Advanced Tip: This Terminal command is extremely powerful, allowing you to extract passwords for multiple networks if you modify the command accordingly. Consult relevant online resources for more information on advanced Terminal commands.
Method 3: Checking Your Router's Settings (Last Resort)
If you're still unable to find the password using the above methods, you may need to check your router's settings directly. This is a last resort method and requires physical access to your router.
This involves logging into your router's administration panel (usually via a web browser), and locating the Wi-Fi settings section. The password will be listed there. Refer to your router's documentation for specific login instructions.
Protecting Your Wi-Fi Password
Once you have accessed your Wi-Fi password, it's crucial to protect it. Do not share it with unauthorized individuals. Consider using a password manager to securely store it, and always use strong, unique passwords for your Wi-Fi networks.
Conclusion: Mastering Your Macbook's Wi-Fi Password
By following these methods, you can efficiently retrieve your Wi-Fi password on your Macbook. Remember to always prioritize security and protect your network credentials. This guide provides comprehensive solutions to help you master this essential task, ensuring seamless connectivity.