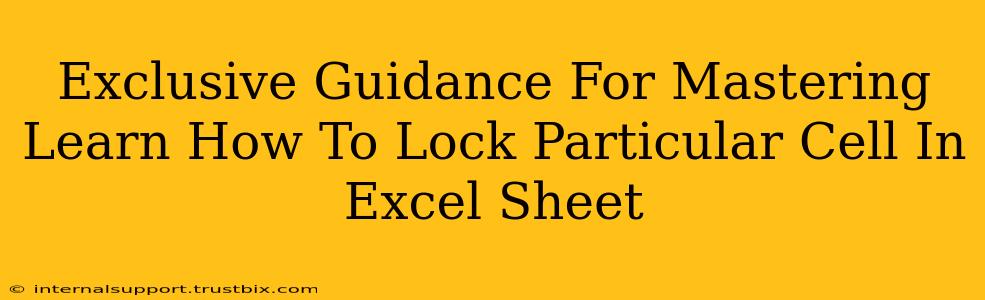Locking specific cells in your Excel sheet is a crucial skill for protecting sensitive data, preventing accidental modifications, and maintaining data integrity. This comprehensive guide provides exclusive tips and tricks to master this essential Excel function. We'll move beyond the basics, offering advanced strategies for managing locked cells effectively.
Understanding Cell Protection in Excel
Before diving into the specifics of locking individual cells, it's crucial to grasp the fundamental concept of cell protection within Excel. Excel's protection mechanism doesn't inherently secure your data from determined users with sufficient access. Instead, it acts as a deterrent against accidental changes, offering a safeguard for your spreadsheet's integrity. Think of it as a "please don't edit" rather than a "you can't edit" measure.
The Key Role of the "Protect Sheet" Feature
The core functionality lies within the Protect Sheet feature. This isn't about locking individual cells directly; instead, it enables the locking mechanism for cells you've pre-selected. Without protecting the sheet, any locked cell can be modified.
Unlocking the Power of Locked Cells
The power of locking individual cells lies in its selective application. You can safeguard specific data points while leaving other parts of your spreadsheet open for editing. This is particularly useful for:
- Financial reports: Protecting key figures and totals while allowing users to input data.
- Databases: Safeguarding primary keys and ensuring data consistency.
- Forms: Preventing users from altering pre-filled fields.
Step-by-Step Guide: Locking Specific Cells in Excel
Here's a practical, step-by-step guide to locking particular cells:
- Select the cells: Highlight the cells you wish to protect.
- Format Cells: Right-click on the selected cells and choose "Format Cells…"
- Protection Tab: Navigate to the "Protection" tab.
- Locked Checkbox: Ensure the "Locked" checkbox is selected. This is the crucial step! Note that by default, cells are already locked. This step ensures they remain locked after sheet protection.
- Protect the Worksheet: Go to the "Review" tab and click "Protect Sheet".
- Password (Optional): For added security, you can add a password. Remember this password! A forgotten password can make recovery difficult.
- Select Permissions: Choose which actions you want to allow users to perform while the sheet is protected (e.g., formatting cells, inserting rows).
Advanced Techniques for Managing Locked Cells
Mastering cell locking goes beyond the basics. Here are some advanced techniques:
Working with Formulas and Locked Cells:
Even with cells locked, formulas that reference those locked cells will still calculate correctly. The locked status only prevents direct modification of the cell's value.
Unlocking Specific Cells After Protection:
Need to edit a previously locked cell after protecting the sheet? You'll need to unprotect the sheet first, then unlock the specific cells. This allows for controlled modifications, maintaining security for most of the data.
Conditional Formatting and Locked Cells:
Combining locked cells with conditional formatting adds another layer of sophistication. You can visually highlight locked cells that meet certain criteria, providing an extra level of clarity and control.
Troubleshooting Common Issues
- Cells still editable after protection: Double-check that you’ve selected the "Locked" option in the "Format Cells" dialog box and protected the worksheet.
- Forgotten Password: If you've forgotten your password, recovery options are limited. Carefully consider password management strategies.
Conclusion: Elevating Your Excel Mastery
Locking specific cells in Excel is a fundamental skill for any serious spreadsheet user. By mastering this technique and implementing the advanced strategies discussed above, you'll significantly enhance your spreadsheet's security and improve your overall productivity. Remember, it's not just about preventing accidental edits; it’s about maintaining data integrity and optimizing workflow efficiency.