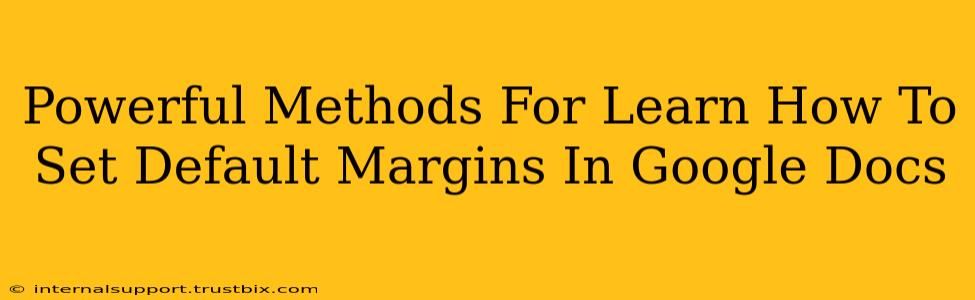Want to streamline your Google Docs workflow and ensure consistent formatting across all your documents? Mastering how to set default margins is key. This guide provides powerful methods to make this happen, saving you precious time and effort. Let's dive in!
Understanding Default Margins in Google Docs
Before we explore the methods, it's crucial to understand what default margins are. These are the pre-set margins applied automatically to every new Google Doc you create. By setting your preferred defaults, you eliminate the need to manually adjust margins for each document, leading to increased efficiency and consistency in your formatting.
Method 1: Setting Default Margins for a Single Document (Temporary Change)
This method is useful for a one-off change or if you're working on a project with specific margin requirements.
Steps:
- Open your Google Doc: Start by opening the Google Doc where you want to change the margins.
- Access the "File" menu: Click on "File" located in the top left corner of the screen.
- Navigate to "Page setup": Select "Page setup" from the dropdown menu.
- Adjust Margins: A sidebar will appear. Here you can adjust the "Top," "Bottom," "Left," and "Right" margins to your desired measurements (inches or centimeters).
- Apply Changes: Once you've set your preferred margins, click "OK" to save the changes. These changes will only affect the current document.
Method 2: Creating a Google Doc Template (Long-Term Solution)
This is the most effective method for consistently applying your preferred margins to all new documents. By creating a template, you establish a default setting that carries over to every new doc based on that template.
Steps:
- Create a new Google Doc: Begin by creating a blank Google Doc.
- Set your desired margins: Follow steps 3-5 from Method 1 to set your preferred margins.
- Save as a template: Click "File" -> "Download" -> "Google Docs template (.gdoc)". Save the file to your computer.
- Use the Template: When creating a new document, instead of clicking "Blank document," select "Template gallery". Upload your saved template to use it as the foundation for future documents. Your default margins will be automatically applied.
Method 3: Using Google Docs Styles (Advanced Control)
For advanced users who want granular control and consistent styling across multiple documents, consider leveraging Google Docs Styles. While not directly for margin setting, styles can maintain formatting consistency, including margins, across your documents.
Steps:
- Create a new style: Select the text with your desired margin settings. Go to the "Style" dropdown menu and select "Save selection as a new style". Give it a descriptive name (e.g., "Standard Margins").
- Apply the style: When creating new documents, you can apply this style to ensure consistent margin application across different sections of your documents.
Optimizing your Google Docs Workflow
By mastering these methods, you'll significantly enhance your Google Docs workflow. Choose the method that best suits your needs and level of experience. Remember, consistent formatting is a key element of professional document presentation and a more efficient workspace. These methods will ensure you always have the right margins for your next project!