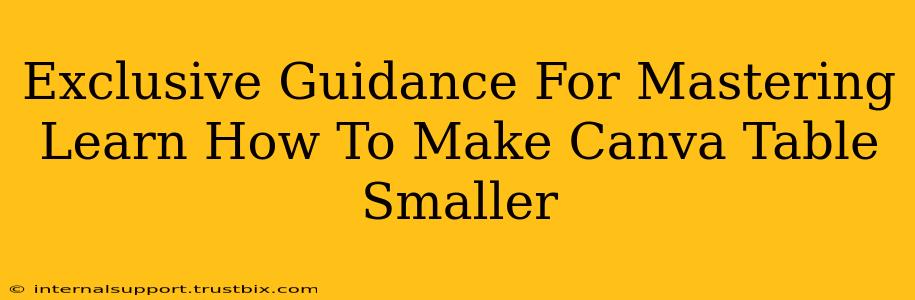Want to create stunning designs in Canva but struggling with oversized tables disrupting your layout? Don't worry, you're not alone! Many Canva users face this common challenge. This guide provides exclusive tips and tricks to effortlessly resize your Canva tables, ensuring your designs remain visually appealing and professional. We'll cover various methods, catering to both beginners and experienced Canva users. Let's dive in!
Understanding Canva Table Resizing: The Basics
Before we delve into the specifics, it's crucial to understand the fundamental ways you can adjust the size of a table in Canva. Primarily, you can resize your table in two ways:
- Resizing the entire table: This method proportionally adjusts the entire table, maintaining the aspect ratio of the cells.
- Resizing individual cells: This offers more granular control, allowing you to modify the dimensions of specific cells within the table.
Both methods are crucial for achieving the perfect table size in your Canva designs. Let's explore each in detail.
Method 1: Resizing the Entire Canva Table
This is the quickest method for making general adjustments to your table's size.
Step-by-step guide:
- Select your table: Click on the table you wish to resize. You'll see sizing handles appear around the table.
- Drag the handles: Hover your cursor over a corner handle (square). Your cursor will change to a double-arrow. Click and drag the handle inwards to decrease the table's size. Dragging outwards will increase its size.
- Maintain proportions (optional): Hold down the Shift key while dragging a corner handle to maintain the table's aspect ratio. This ensures your table doesn't become distorted.
- Adjust as needed: Continue adjusting until you achieve your desired size.
Method 2: Resizing Individual Canva Table Cells
For more precise control, you can resize individual cells within your table. This is particularly useful when you need to adjust the width of specific columns or the height of particular rows to fit your content perfectly.
Step-by-step guide:
- Select the table: Click on your Canva table to select it.
- Select specific cells: Click and drag your mouse to select the cells you wish to resize. You can select a single cell, multiple cells, a row, or a column.
- Resize the selected cells: Similar to resizing the entire table, you will see handles appear around the selected area. Drag these handles to adjust the size of the cells. Again, holding Shift will maintain proportions.
- Fine-tune your adjustments: Continue making adjustments until your cells are the ideal size.
Tips and Tricks for Mastering Canva Table Sizing
- Content Considerations: Before resizing, ensure the text and images within your cells will fit comfortably after resizing. You may need to adjust font sizes or image sizes accordingly.
- Visual Harmony: Consider the overall design of your Canva project. Your resized table should complement other elements, maintaining a cohesive and visually appealing layout.
- Experimentation: Don't be afraid to experiment! Try different sizes and configurations to find what works best for your project.
- Gridlines (Optional): Enable Canva's gridlines for more precise placement and sizing of your table. This can be especially helpful when working with smaller tables.
Beyond Resizing: Optimizing Your Canva Tables
While resizing is crucial, remember that a well-designed table involves more than just size. Consider these additional optimization techniques:
- Choosing the Right Table Style: Canva offers various table styles; select one that matches your overall design aesthetic.
- Consistent Formatting: Maintain consistent font sizes, colors, and cell padding for a professional look.
- Clear and Concise Content: Avoid overwhelming your tables with too much information. Keep it concise and easy to read.
By following these guidelines, you'll master the art of resizing tables in Canva, leading to more polished and visually stunning designs. Remember to practice and experiment—the more you work with Canva, the more proficient you’ll become at creating perfectly sized and visually appealing tables for all your projects!