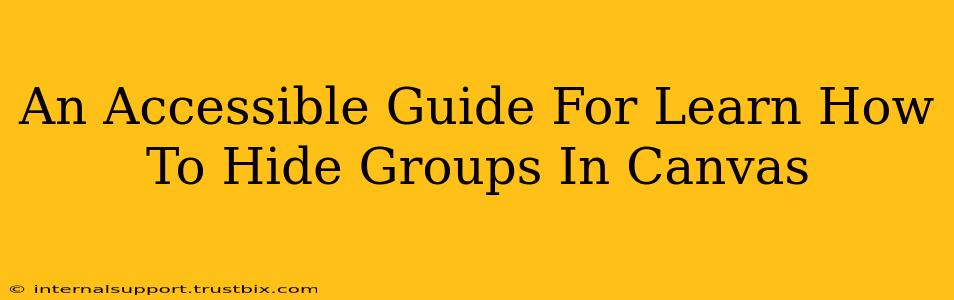Canvas, the popular Learning Management System (LMS), offers robust features for organizing courses. One such feature, often overlooked, is the ability to hide groups. This guide provides a step-by-step walkthrough on how to hide groups in Canvas, making your course navigation cleaner and more user-friendly. We'll cover various scenarios and address common questions, ensuring you master this essential Canvas skill.
Why Hide Groups in Canvas?
Before diving into the "how-to," let's understand why hiding groups is beneficial. There are several compelling reasons:
-
Improved Course Organization: A cluttered group list can be overwhelming for students. Hiding inactive or irrelevant groups streamlines the learning experience, focusing attention on active collaborations.
-
Enhanced Student Focus: By hiding groups not currently in use, you minimize distractions and guide students towards relevant activities.
-
Controlled Information Release: Hiding groups allows you to strategically reveal group assignments or discussions at specific points during the course, maintaining a controlled learning pace.
-
Simplified Navigation: A cleaner interface improves the overall usability of your Canvas course, leading to a more positive learning experience.
Hiding Groups: A Step-by-Step Guide
The process of hiding groups in Canvas is straightforward, but variations might exist depending on your Canvas version. These instructions are generally applicable, but minor interface differences might occur.
Step 1: Access the Groups Page
Navigate to your Canvas course. You'll typically find the "Groups" link in the course navigation menu on the left-hand side. Click on it.
Step 2: Locate the Group You Want to Hide
The Groups page displays a list of all groups within your course. Locate the specific group you wish to hide.
Step 3: Access Group Settings
This step varies slightly depending on your Canvas version. Look for a gear icon (⚙️), three vertical dots (...), or a similar symbol next to the group's name. Click this icon to access the group settings.
Step 4: Hide the Group
Within the group settings, you should find an option to either "Hide" or "Unpublish" the group. The exact wording might differ, but the functionality remains the same. Select this option to hide the group from student view.
Step 5: Save Changes
Once you've selected the "Hide" or "Unpublish" option, remember to save your changes. This ensures the group is successfully hidden.
Unhiding Groups: A Quick Reverse
Need to make a group visible again? Simply repeat steps 1-3, and then select the option to "Show" or "Publish" the group. Remember to save your changes again.
Troubleshooting Common Issues
-
Can't find the "Hide" option: Ensure you have the appropriate instructor permissions. Contact your institution's Canvas support if you're still unable to find the option.
-
Group still visible after hiding: Double-check you saved your changes. Sometimes, browser caching can cause issues; try clearing your browser cache and reloading the page.
-
Students can still access hidden groups: Verify you've correctly hidden the group and that students do not have direct links to the group page.
Mastering Canvas for Effective Teaching
Hiding groups is just one of many powerful tools within Canvas. By mastering these features, you can create a more organized, engaging, and effective learning environment for your students. Explore other Canvas functionalities to further enhance your teaching and streamline your workflow. Understanding how to manage groups efficiently contributes to a more positive experience for both you and your students.