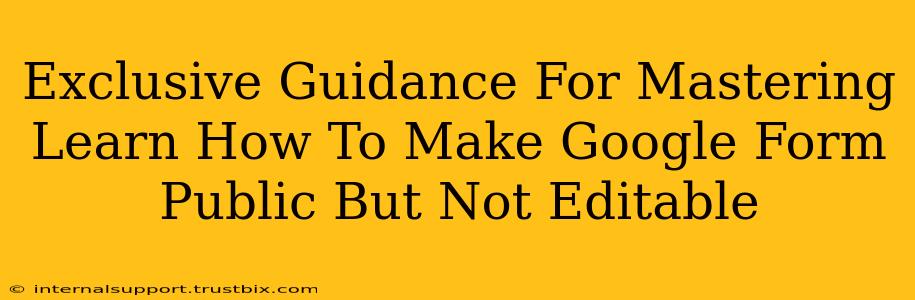Want to share your Google Form widely but prevent unwanted changes? This guide provides exclusive tips and tricks to master making your Google Form publicly accessible while maintaining its integrity. We'll cover the precise steps and crucial considerations to ensure your data remains safe and accurate.
Why Make a Google Form Public but Not Editable?
There are many reasons why you might want to make your Google Form publicly accessible without allowing edits. Here are a few key scenarios:
- Surveys and Quizzes: Distribute surveys or quizzes to a large audience, ensuring everyone receives the same questions and preventing alterations to the questionnaire itself.
- Data Collection: Gather information from numerous participants without the risk of data manipulation. This is particularly useful for research, feedback collection, or event registration.
- Information Dissemination: Share important information, such as announcements, guidelines, or FAQs, in a visually appealing and easily accessible format. Preventing edits ensures consistency and accuracy.
- Read-Only Access for Review: Allow collaborators or reviewers to view the collected data without giving them the ability to alter the original form.
Step-by-Step Guide: Making Your Google Form Public & Uneditable
Here's the exact process to achieve this:
1. Create Your Google Form: Begin by creating your Google Form in the usual way. Add your questions, sections, and any necessary formatting. Remember to clearly structure your form for optimal user experience and data organization.
2. Accessing the Settings: Once your form is ready, click on the three vertical dots in the upper right-hand corner of the form editor. This opens the settings menu.
3. Navigating to the "General" Settings: In the settings menu, select "General." This is where the magic happens!
4. The Key Setting: "Response Submission" Look for the section titled "Response submission." Here you will find the critical option that controls editability.
5. Choosing "Limit to 1 response per person" (Optional but Recommended): While not strictly necessary for making the form uneditable, selecting "Limit to 1 response per person" prevents individuals from submitting multiple responses, which can skew your data.
6. Making it Public: Sharing Your Form After configuring response submission, find the "Send" button. Click on it. Choose "Get link" to generate a shareable link. This link will allow anyone to access and view your form, but they won't be able to modify it.
7. Distribute Your Link: Share the generated link wherever you need to reach your audience. It's best to provide clear and concise instructions on how to complete the form.
Advanced Tips for Optimizing Your Public, Uneditable Google Form
- Branding: Use your organization’s logo and colors to create a cohesive and professional look. This enhances brand recognition and leaves a positive impression on respondents.
- Clear Instructions: Provide explicit instructions to your respondents to make sure the data you receive is high quality and aligned with your expectations. Ambiguity can lead to errors.
- Confirmation Messages: Set up a confirmation message to thank respondents for their participation. This simple touch improves the user experience and can increase completion rates.
- Data Analysis: After data collection, use Google Sheets to analyze your responses. This powerful tool allows you to easily view, sort, and visualize your data, extracting valuable insights from your research.
By following these steps and incorporating the advanced tips, you can effectively harness the power of Google Forms to gather information publicly without compromising the integrity of your data. Remember to always prioritize clear instructions and user-friendly design for the best results.