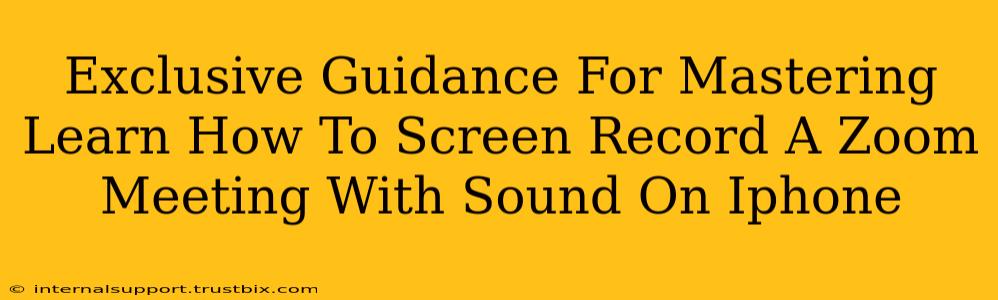Want to capture that crucial Zoom meeting for later review or share key insights with colleagues? Recording Zoom meetings on your iPhone with sound can be surprisingly straightforward, but getting crystal-clear audio requires a little know-how. This guide provides exclusive tips and tricks to ensure you master the art of iPhone Zoom meeting screen recording with perfect sound.
Understanding iPhone Screen Recording Limitations
Before we dive into the how-to, let's address some common challenges. iPhone's built-in screen recording feature, while convenient, sometimes struggles with audio from certain apps. Specifically, Zoom's audio settings can impact your screen recordings. If you don't configure everything correctly, you might end up with a silent video or poor audio quality.
Step-by-Step Guide: Recording Your Zoom Meeting with Sound
Here's a precise, step-by-step guide to successfully screen recording your Zoom meetings on your iPhone with clear audio:
1. Prepare Your iPhone:
- Check iOS Version: Make sure your iPhone is running a recent iOS version. Newer iOS versions often include improved screen recording capabilities.
- Sufficient Storage: Ensure you have enough free storage space on your iPhone. Large Zoom meetings can consume significant storage.
- Charge Your Phone: A low battery can interrupt your recording. Keep your iPhone plugged in during the meeting.
2. Enable Microphone Access in Zoom:
This is crucial for capturing audio. Before starting your Zoom meeting, check the Zoom app's settings:
- Open the Zoom app.
- Navigate to Settings > Audio.
- Ensure "Microphone" is set to your iPhone's microphone. (You might see options like "iPhone Microphone" or a similar label.)
3. Accessing the Control Center for Screen Recording:
- Open Control Center: Swipe down from the top-right corner of your iPhone screen.
- Locate Screen Recording: You should see a screen recording button (usually a circle with a filled-in circle inside). It might look slightly different depending on your iOS version.
- Important Note: If you don’t see the screen recording option, you may need to add it to your Control Center through your iPhone's settings.
4. Start Recording Your Zoom Meeting:
- Join your Zoom Meeting.
- Tap the Screen Recording button in Control Center. You'll see a three-second countdown.
- During the countdown, ensure Zoom is fully loaded and the meeting is actively running.
- After the countdown, your screen recording will begin. A red bar at the top of your screen confirms that the recording is active.
5. Stop the Recording:
- To stop recording, open the Control Center again and tap the red recording bar at the top of your screen.
6. Accessing Your Recording:
You can find your recording saved to your iPhone's Photos app. It'll be saved as a video file.
Troubleshooting Tips for Optimal Audio
Even with the correct settings, you might encounter audio problems. Try these troubleshooting steps:
- Restart Your iPhone: A simple restart can resolve temporary glitches.
- Check Zoom Audio Settings Again: Double-check your microphone settings within the Zoom app itself.
- Update Zoom: Make sure your Zoom app is up-to-date. Updates often include bug fixes and performance improvements.
- Background Apps: Close any unnecessary background applications that might interfere with your microphone or screen recording.
Boosting Your Zoom Meeting Recordings: Advanced Techniques
For a more professional look and feel:
- Use Headphones: Using headphones with a built-in microphone can improve audio quality significantly, minimizing background noise.
- Optimize Your Environment: Minimize background noise in the room where you're recording.
- External Microphone (Advanced): For truly pristine sound, consider using an external microphone connected to your iPhone.
By carefully following these steps and troubleshooting tips, you can consistently capture high-quality Zoom meeting recordings on your iPhone. Remember, consistent practice and attention to detail are key to mastering this valuable skill.