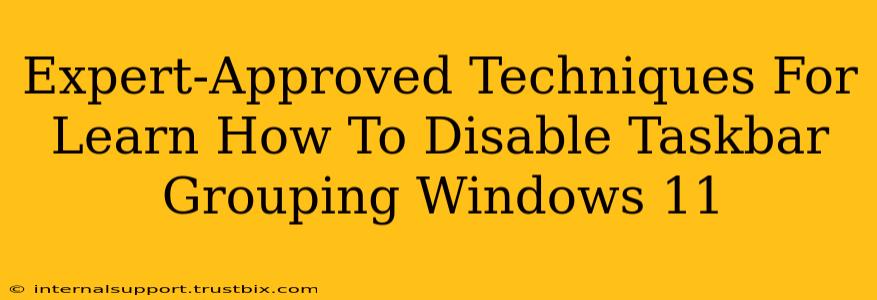Windows 11's taskbar grouping, while convenient for some, can be a frustrating hurdle for others. If you're struggling to manage your open windows and find taskbar grouping hinders your workflow, you're in the right place. This guide provides expert-approved techniques to disable taskbar grouping in Windows 11, regaining control of your desktop experience.
Understanding Taskbar Grouping in Windows 11
Before diving into disabling it, let's briefly understand what taskbar grouping is. Essentially, it combines multiple windows from the same application into a single taskbar button. While this minimizes clutter for those with many open applications, it can make finding specific windows difficult. Disabling this feature allows each open window to have its own dedicated button on the taskbar.
Method 1: Disabling Taskbar Grouping via Settings
This is the simplest and most recommended method.
Steps to Disable Taskbar Grouping:
- Open Settings: Click the Start button, then click the gear icon (Settings).
- Navigate to Personalization: In the Settings window, click on "Personalization."
- Select Taskbar: From the left-hand menu, select "Taskbar."
- Taskbar Behaviors: Scroll down until you find "Taskbar behaviors."
- Toggle "Group similar taskbar buttons": Locate the toggle switch for "Group similar taskbar buttons" and switch it to the OFF position.
That's it! Your taskbar should now display each open window individually.
Method 2: Using the Registry Editor (Advanced Users)
This method is for advanced users comfortable navigating the Windows Registry. Incorrectly modifying the registry can cause system instability. Proceed with caution and back up your registry before making any changes.
Steps to Disable Taskbar Grouping via Registry Editor:
- Open Registry Editor: Press
Win + R, typeregedit, and press Enter. - Navigate to the correct key: Navigate to the following registry key:
HKEY_CURRENT_USER\SOFTWARE\Microsoft\Windows\CurrentVersion\Explorer\Advanced - Create a new DWORD (32-bit) Value: Right-click in the right pane, select "New" > "DWORD (32-bit) Value."
- Name the Value: Name the new value
TaskbarGlom. - Set the Value Data: Double-click the
TaskbarGlomvalue and set its value data to0. - Restart Explorer: Close the Registry Editor and restart Windows Explorer (right-click the taskbar, select "Task Manager," find "Windows Explorer," right-click, and select "Restart").
Troubleshooting Tips
- Taskbar still grouping? Ensure you've followed the steps correctly. Sometimes, a system restart might be necessary.
- Registry Editor Issues? If you're uncomfortable using the Registry Editor, stick to the Settings method.
- Other Taskbar Issues? If you're experiencing other taskbar problems, try restarting your computer or checking for Windows updates.
Optimize Your Windows 11 Experience
Disabling taskbar grouping is just one way to customize your Windows 11 experience for optimal productivity. Explore other personalization options in the Settings app to further tailor your desktop to your specific needs. Remember, a well-organized desktop contributes significantly to a smooth workflow. By mastering these techniques, you'll be well on your way to a more efficient and enjoyable Windows 11 experience.