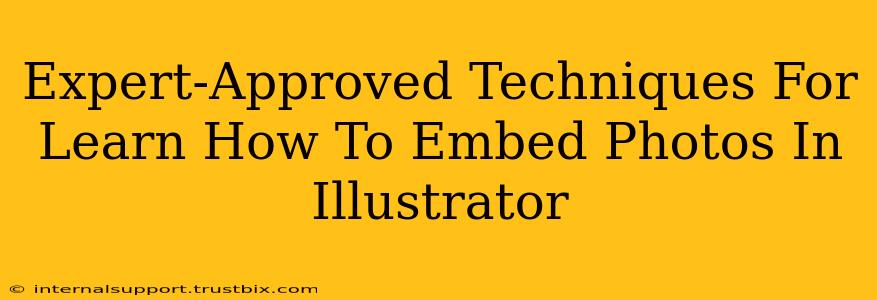Are you ready to elevate your Illustrator projects by seamlessly integrating high-quality photos? Knowing how to embed photos in Illustrator is crucial for creating stunning designs, brochures, and marketing materials. This comprehensive guide provides expert-approved techniques to ensure your images maintain their quality and resolution within your vector-based artwork. Let's dive in!
Understanding Image Embedding vs. Linking in Illustrator
Before we jump into the how-to, it's crucial to understand the difference between embedding and linking images. This seemingly small distinction significantly impacts your workflow and file size.
-
Embedding: This method incorporates the image data directly into your Illustrator file. This results in a larger file size, but it ensures your image will always be displayed correctly, even if the original file is moved or deleted. This is generally the preferred method for print projects and final artwork.
-
Linking: This method creates a link to the image file on your computer. This keeps your Illustrator file smaller, but the image will only display if the linked file remains in the specified location. If the linked file is moved or deleted, your image will break, showing a missing image placeholder. This is often preferable for web design projects where file sizes matter more.
Step-by-Step Guide: Embedding Photos in Adobe Illustrator
Follow these simple steps to flawlessly embed your photos into your Illustrator projects:
1. Open Your Illustrator File and Prepare Your Workspace:
Begin by opening your Adobe Illustrator document. Create the artboards and layout where you want your images to appear. Having a clear workspace will streamline the process.
2. Place Your Image:
-
Method 1: Using the Place Command: Go to File > Place. Navigate to your image file and select it. Click Place. This will place your image directly onto your artboard. You can then resize and reposition as needed.
-
Method 2: Drag-and-Drop: An even quicker method is to simply drag and drop your image file from your file explorer directly onto your Illustrator artboard.
3. Adjust Image Size and Position:
Once placed, you can easily resize your image using the bounding box handles. Remember to maintain the aspect ratio (click and hold the Shift key while resizing) to avoid distortion. Use the selection tool (black arrow) to move the image to your desired location.
4. Verifying the Image is Embedded:
To confirm the image is embedded, open the Links panel (Window > Links). If your image is embedded, it will not appear in this panel. If it's linked, it will be listed there.
5. Saving Your Illustrator File:
Save your Illustrator file as an AI or PDF format. For print purposes, saving as a high-resolution PDF is recommended for optimal image quality.
Tips for Maintaining High-Resolution Images in Illustrator
-
High-Resolution Source Images: Start with high-resolution images. Low-resolution images will appear pixelated or blurry, no matter how you embed them.
-
Image Optimization: Before embedding, slightly optimize your images (without losing too much quality) to reduce their file size while maintaining a good balance.
-
Embed, Don't Link (For Print): Always embed images when preparing files for print to guarantee consistent image quality.
-
Regularly Check File Sizes: Keep an eye on your file sizes to avoid excessively large documents that can hinder collaboration and printing.
Troubleshooting Common Issues
-
Pixelated Images: This usually indicates you started with a low-resolution image. Use a higher resolution source image.
-
Missing Images: This often means the image was linked, and the link is broken. Re-embed the image or locate the original.
-
Image Distortion: Avoid stretching or squeezing your images excessively. Always maintain the aspect ratio while resizing.
Mastering the art of embedding photos in Illustrator is essential for creating professional-quality designs. By following these expert-approved techniques, you'll be well on your way to producing stunning visuals that capture attention and leave a lasting impression. Remember, practice makes perfect! Start experimenting and soon you'll be an Illustrator image embedding pro.