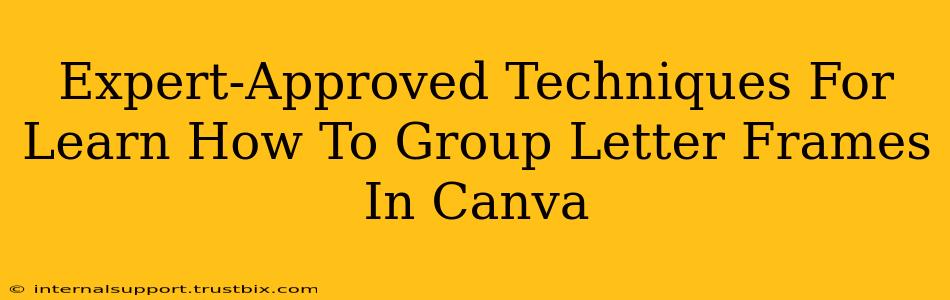Canva's versatility shines when creating visually appealing designs, but mastering its features is key. This guide dives deep into grouping letter frames in Canva, a crucial skill for creating logos, invitations, and more. We’ll explore expert-approved techniques to streamline your workflow and achieve professional results.
Understanding the Power of Grouping in Canva
Before we jump into the specifics, let's understand why grouping is so important. Grouping elements in Canva allows you to treat multiple objects as a single unit. This simplifies design and editing, letting you:
- Move elements together: Easily reposition your grouped letter frames without disturbing their arrangement.
- Resize proportionally: Scale your letter frames uniformly, maintaining their aspect ratio and overall design integrity.
- Apply effects simultaneously: Add filters, shadows, or other effects to all grouped frames at once, saving you valuable time.
- Maintain organization: Keep your design clean and manageable, especially when working with complex layouts.
Step-by-Step Guide: Grouping Letter Frames in Canva
Here’s a clear, step-by-step guide to effectively group your letter frames within Canva:
-
Select Your Letter Frames: Begin by selecting all the letter frames you want to group. Click on each individual frame while holding down your mouse's left button (or your finger on a touchscreen). A selection box will appear around each frame. Pro Tip: If you have many frames, use your mouse to drag a selection box across all the elements you want to select.
-
Group the Frames: Once all frames are selected, look for the Group button in the top toolbar. It usually looks like a square with four smaller squares inside. Click this button. You'll now see a single selection box encompassing all your grouped letter frames.
-
Ungrouping (if needed): If you need to edit individual frames later, simply select the grouped frames and click the Ungroup button (usually located next to the Group button). This allows for individual adjustments without affecting the others.
Advanced Grouping Techniques: Mastering Canva
Let's elevate your Canva skills with these advanced techniques:
1. Using Keyboard Shortcuts: Boost Your Efficiency
Canva supports keyboard shortcuts to expedite your workflow. Selecting multiple letter frames and pressing Ctrl + G (Windows) or Cmd + G (Mac) will instantly group them. Similarly, Ctrl + Shift + G (Windows) or Cmd + Shift + G (Mac) will ungroup selected elements. This simple trick significantly accelerates your design process.
2. Grouping with Nested Frames: Organizing Complex Designs
For intricate designs involving multiple sets of letter frames, consider using nested groups. Group individual letters first, then group those smaller groups into a larger, overarching group. This hierarchical structure simplifies management and editing of very complex designs.
3. Leverage Layers for Precise Control
While grouping is vital, understanding layers within Canva is equally crucial. Experiment with rearranging the order of layers to position your grouped letter frames precisely. This adds depth and visual sophistication to your project.
Troubleshooting Common Issues
- Frames not grouping: Ensure you've selected all frames before clicking the Group button. Check if one frame may be slightly hidden or overlapping others, causing the selection to miss it.
- Difficulty editing grouped frames: Remember to ungroup the frames before making individual adjustments.
Conclusion: Mastering Canva for Professional Designs
Grouping letter frames is fundamental to crafting polished designs in Canva. By mastering these techniques, you'll streamline your workflow, enhance design efficiency, and create professional-looking projects that leave a lasting impression. Remember to experiment and explore the full potential of Canva's grouping features to reach your creative peak.