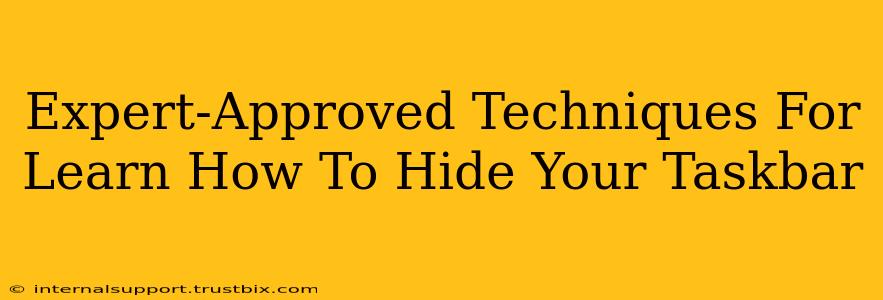Want to maximize screen real estate and enjoy an uncluttered desktop experience? Learning how to hide your taskbar is a simple yet powerful technique that can significantly enhance your productivity and overall computer experience. This guide provides expert-approved methods to seamlessly hide and show your taskbar, catering to different preferences and operating systems.
Why Hide Your Taskbar? Maximizing Screen Space and Productivity
Hiding your taskbar offers several key advantages:
- Increased Screen Real Estate: This is the most obvious benefit. By hiding the taskbar, you gain valuable screen space, especially crucial when working with multiple applications or large documents. This is particularly helpful on smaller screens like laptops.
- Minimized Distractions: A hidden taskbar reduces visual clutter, allowing you to focus better on the task at hand. A less cluttered workspace often translates to improved concentration and efficiency.
- Cleaner Aesthetic: A hidden taskbar contributes to a more minimalist and aesthetically pleasing desktop environment. This is especially appealing to users who prioritize a clean and organized workspace.
Mastering the Art of Hiding Your Taskbar: Step-by-Step Guides
The method for hiding your taskbar differs slightly depending on your operating system. Let's explore the most common scenarios:
Hiding the Taskbar in Windows 10 and 11
Method 1: The Simple Click
The easiest way to temporarily hide your taskbar is to simply right-click on an empty area of the taskbar and select "Auto-hide". Your taskbar will disappear, reappearing when you move your mouse cursor to the bottom of the screen. To show it again permanently, just repeat the process and unselect "Auto-hide."
Method 2: Using the Settings App (Windows 11)
- Open the Settings app.
- Go to System > Taskbar.
- Toggle the "Automatically hide the taskbar in desktop mode" option to "On."
Method 3: Using the Settings App (Windows 10)
- Open the Settings app.
- Navigate to Personalization > Taskbar.
- Under "Taskbar behaviors," toggle the "Automatically hide the taskbar in desktop mode" switch to the "On" position.
Hiding the Taskbar in macOS
macOS offers a slightly different approach to taskbar management. While there isn't a direct "hide taskbar" option, you can achieve a similar effect by minimizing windows and utilizing features like Mission Control or Spaces.
- Minimize All Windows: This clears your desktop space and offers a similar experience to a hidden taskbar.
- Mission Control: Utilize Mission Control (by swiping up with three fingers on your trackpad or pressing F3) to get a bird's eye view of all your open applications, without the taskbar dominating your screen.
Troubleshooting Common Issues
- Taskbar Not Hiding: Ensure you've correctly followed the steps outlined above. Sometimes, conflicting software or system settings can interfere. Restarting your computer might resolve the issue.
- Taskbar Reappearring Unexpectedly: Check your settings to make sure "Auto-hide" is still enabled. If another application is interfering, try closing unnecessary programs.
- Taskbar Too Small: Adjust the size of the taskbar (by dragging the top edge) to see more icons without automatically hiding it.
Advanced Taskbar Management Tips
- Customizing Your Taskbar Icons: Organize your frequently used applications by pinning them to the taskbar for easy access, even when the taskbar is hidden.
- Using Hotkeys: Experiment with keyboard shortcuts to quickly show or hide the taskbar to improve your workflow.
- Third-Party Taskbar Utilities: Explore third-party tools for enhanced taskbar customization and functionality. However, ensure these tools are from reputable sources to avoid potential security risks.
By implementing these expert-approved techniques, you can master the art of hiding your taskbar, optimizing your workspace, and boosting your productivity. Remember to choose the method best suited to your operating system and preferences. Enjoy a cleaner, more efficient computing experience!