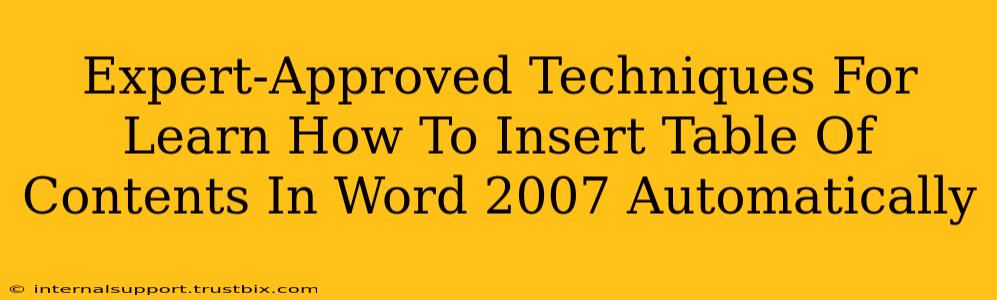Creating professional-looking documents in Microsoft Word 2007 is easier than you think. One key element that significantly enhances readability and navigation is a well-placed Table of Contents (TOC). Fortunately, Word 2007 makes automatically generating a TOC a breeze. This guide provides expert-approved techniques to master this essential skill.
Understanding the Prerequisites: Heading Styles
Before you can automatically generate a Table of Contents in Word 2007, you need to properly format your headings. Word uses these heading styles to automatically populate the TOC. Skipping this step is the most common reason for TOC generation failure.
Applying Heading Styles:
-
Select your heading text: Highlight the text you want to use as a heading (e.g., Chapter 1, Introduction, etc.).
-
Choose a heading style: Go to the "Home" tab and locate the "Styles" group. Select the appropriate heading style (Heading 1, Heading 2, Heading 3, etc.). Heading 1 is typically used for major sections, Heading 2 for subsections, and so on. Consistent use of these styles is crucial.
-
Repeat for all headings: Apply the relevant heading styles to all your headings throughout the document. Maintain a logical hierarchy (e.g., don't use Heading 3 without a Heading 2).
Automatically Generating Your Table of Contents
Once your headings are correctly styled, creating the TOC is straightforward:
-
Place the cursor: Position your cursor where you want the Table of Contents to appear (usually at the beginning of your document).
-
Insert the TOC: Go to the "References" tab and click on "Table of Contents." You'll see several options:
- Automatic Table 1: This uses the default settings for your TOC.
- Automatic Table 2: This offers slightly different formatting options.
- Manual Table: This option allows for more customization, but it's generally unnecessary for most users.
-
Select your preferred style: Choose the option that best suits your document's design. Word will automatically generate the TOC based on your heading styles.
Updating Your Table of Contents
If you make changes to your document (add or remove headings, change text), your TOC needs updating to reflect those changes. It's a simple process:
-
Right-click on the TOC: This will bring up a context menu.
-
Select "Update Field": This will automatically refresh your TOC to incorporate the latest changes. You can choose to update only the page numbers or the entire table.
Troubleshooting Common Issues
-
TOC is blank or incomplete: Double-check that you've correctly applied the heading styles to all your headings. Word only pulls information from text formatted with these styles.
-
Page numbers are incorrect: Ensure your document's page numbering is consistent and correctly applied. Sometimes, manual page breaks can interfere.
-
TOC formatting is off: Experiment with the different Automatic Table options in the "Table of Contents" menu to find a style that matches your needs.
By following these expert-approved techniques, you can effortlessly create and maintain a professional-looking Table of Contents in your Word 2007 documents, improving both organization and navigation. Remember, consistency in using heading styles is the key to success! Mastering this skill will elevate the overall presentation of your documents, making them more accessible and engaging for your readers.