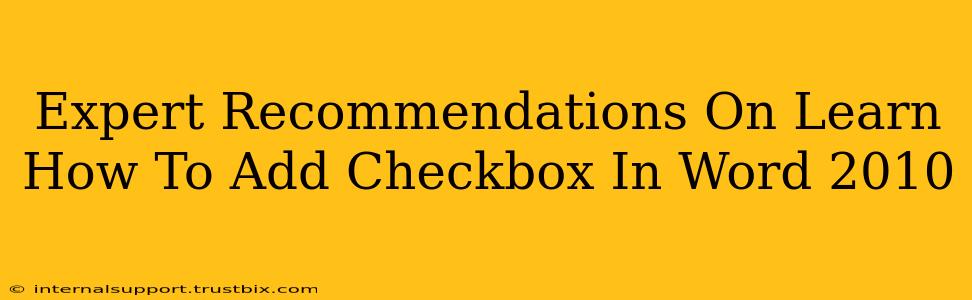Adding checkboxes to your Word 2010 documents can significantly enhance their functionality, making them ideal for forms, checklists, and questionnaires. This guide provides expert recommendations on how to seamlessly integrate checkboxes, ensuring a professional and user-friendly experience.
Understanding the Checkbox Functionality in Word 2010
Before diving into the steps, it's crucial to understand that Word 2010 doesn't offer a dedicated "checkbox" button like newer versions. Instead, we leverage the Developer tab and its Form Controls to achieve the desired result. This might seem daunting initially, but the process is straightforward once you understand the workflow.
Enabling the Developer Tab
If you don't see the Developer tab, you'll need to enable it first. This is a simple one-time process:
- Click the File tab.
- Select Options.
- Choose Customize Ribbon.
- In the right-hand pane, check the box next to Developer.
- Click OK.
Now the Developer tab should be visible in your Word ribbon.
Adding Checkboxes: A Step-by-Step Guide
With the Developer tab enabled, let's add those checkboxes:
- Navigate to the Developer Tab: Locate and click the Developer tab in the Word ribbon.
- Select Form Controls: Click the Form Controls button within the Controls group. A dropdown menu will appear.
- Choose Checkbox: Select the Checkbox option from the dropdown. Your cursor will now change, indicating that you're ready to place the checkbox.
- Place the Checkbox: Click in your document where you want the checkbox to appear. A checkbox will be inserted.
- Add a Label: Type text next to the checkbox to describe its purpose. For example, "I agree to the terms and conditions".
Mastering Checkboxes: Advanced Tips and Techniques
While adding a basic checkbox is simple, let's explore some advanced techniques for enhanced document functionality:
Properties for Enhanced Control:
Each checkbox has properties you can customize. Right-click on the checkbox and select Properties. Here you can:
- Change the Checkbox Label: Modify the text associated with the checkbox.
- Control Checkbox Behavior: Set the checkbox to be checked or unchecked by default.
- Add Custom Formatting: Apply specific fonts, sizes, and colors to improve visual appeal.
- Enable/Disable the Checkbox: Restrict user interaction with the checkbox as needed.
Working with Multiple Checkboxes:
For complex forms or questionnaires, you can add multiple checkboxes and arrange them logically. Consider using tables to create structured layouts for better organization. Clear labeling is crucial when using multiple checkboxes.
Integrating Checkboxes with Other Form Fields:
Enhance your forms by combining checkboxes with other form fields like text boxes, date pickers, and dropdown lists. This allows you to gather comprehensive information from your users effectively.
Troubleshooting Common Issues
Here are some common problems encountered while working with checkboxes and their solutions:
- Developer Tab Missing: Ensure you've followed the steps to enable the Developer tab (as described above).
- Checkboxes Not Working: Check the checkbox properties to ensure they are correctly configured. Sometimes, simple errors in the properties can prevent them from functioning as expected.
- Checkboxes Appearing Incorrectly: Check your document's formatting, ensuring consistent styles and alignment.
By following these expert recommendations, you can seamlessly add checkboxes to your Word 2010 documents, boosting their efficiency and user-friendliness. Remember to practice and experiment to master these techniques and enhance your document creation skills. Adding checkboxes isn't just about ticking boxes; it's about enhancing the user experience and improving document functionality.