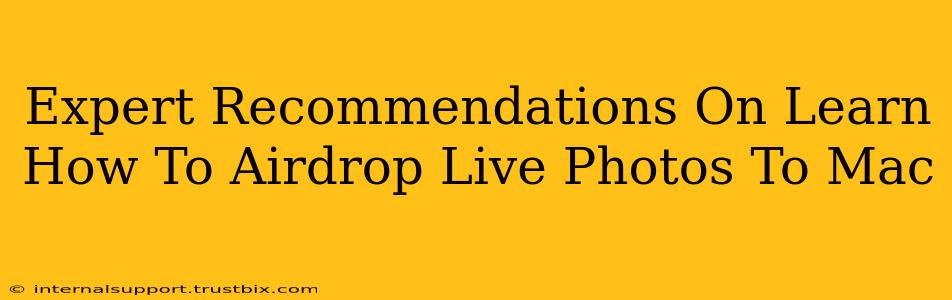Sharing your favorite moments captured as Live Photos is now easier than ever, thanks to AirDrop's seamless integration within the Apple ecosystem. This guide provides expert recommendations on how to effortlessly transfer those vibrant, moving images from your iPhone or iPad to your Mac. We'll cover troubleshooting common issues and offer tips for a smoother, faster AirDrop experience.
Understanding AirDrop and Live Photos
Before diving into the steps, let's clarify what we're working with:
- AirDrop: A peer-to-peer wireless technology built into Apple devices (Macs, iPhones, iPads). It allows for quick and easy sharing of files, including photos, videos, and, importantly, Live Photos.
- Live Photos: These aren't just static images; they capture a short burst of video around the moment the photo was taken, bringing your pictures to life.
Step-by-Step Guide: AirDropping Live Photos to Your Mac
Here's a straightforward guide to transferring Live Photos from your iOS device to your Mac:
-
Ensure AirDrop is Enabled: On both your iPhone/iPad and Mac, make sure AirDrop is turned on. For your iOS device, access this through Control Center (swipe down from the top-right corner). On your Mac, you'll find it in Finder's Go menu. Select "Receiving: Everyone" or "Receiving: Contacts Only" depending on your preference. Remember, "Everyone" allows any nearby device to AirDrop to your Mac.
-
Proximity is Key: AirDrop relies on Bluetooth and Wi-Fi. Ensure your devices are reasonably close to each other (generally within 30 feet) for a successful transfer. Obstacles like thick walls can interfere.
-
Select Your Live Photo: Open the Photos app on your iPhone or iPad. Locate the Live Photo you want to transfer.
-
Initiate the AirDrop: Tap the Share icon (a square with an upward-pointing arrow). You'll see a list of available AirDrop recipients. Select your Mac from the list.
-
Accept on Your Mac: A notification will appear on your Mac indicating an incoming AirDrop. Click "Accept" to receive the Live Photo. The photo will automatically save to your Downloads folder by default. You can change the destination folder if you want.
-
Verify the Transfer: Once the transfer is complete, open the Photos app on your Mac to confirm that the Live Photo has been received and that it plays correctly.
Troubleshooting Common AirDrop Issues
- Devices Not Showing Up: Ensure both devices have Wi-Fi and Bluetooth enabled. Restarting both devices can often resolve minor connectivity problems. Check that AirDrop is set to "Everyone" or "Contacts Only" on both your Mac and iOS devices.
- Transfer Failing: If the transfer fails repeatedly, try moving your devices closer together, reducing interference from other devices, or restarting both your Mac and iOS device.
- Live Photo Not Playing: If the received Live Photo doesn't play, it may have been transferred as a static JPEG. Verify that the "Keep as Live Photo" setting was enabled before sharing. You could always try resending the Live Photo to confirm this isn't the issue.
Optimizing Your AirDrop Experience
- Strong Wi-Fi Signal: A strong and stable Wi-Fi connection will significantly improve AirDrop speed and reliability.
- Background Apps: Close unnecessary apps on both your Mac and iOS device to free up resources and improve performance.
- Software Updates: Make sure both your Mac and iOS devices are running the latest versions of their respective operating systems for optimal compatibility and performance.
By following these expert recommendations and troubleshooting tips, you'll be able to efficiently and reliably AirDrop your Live Photos to your Mac, preserving those special moments in all their animated glory. Remember to always prioritize security by carefully selecting your AirDrop receiving settings.