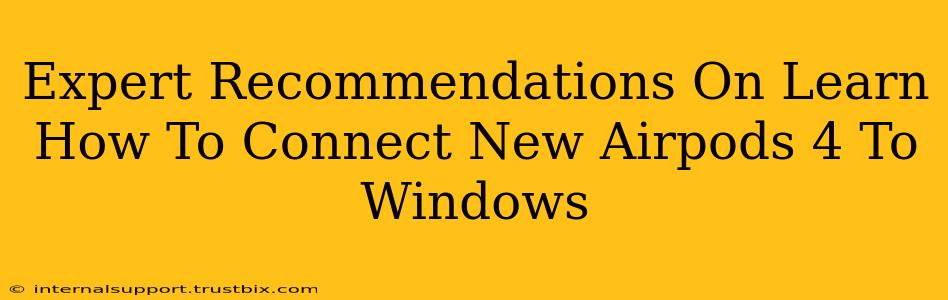Connecting your new AirPods 4 to your Windows PC might seem daunting at first, but it's surprisingly straightforward. This guide provides expert recommendations to ensure a seamless pairing process and optimal audio experience. We'll cover troubleshooting common connection issues, maximizing your AirPods 4 potential on Windows, and optimizing your listening experience.
Understanding the AirPods 4 and Windows Compatibility
Before diving into the connection process, it's important to understand that AirPods 4, while primarily designed for Apple devices, work perfectly well with Windows. The connection process leverages Bluetooth technology, a standard across various operating systems. This means no special drivers or software are needed – just a straightforward pairing procedure.
Step-by-Step Guide: Connecting AirPods 4 to Windows
Here's a step-by-step guide to connect your AirPods 4 to your Windows PC. Remember to keep your AirPods 4 charged for optimal performance.
1. Put your AirPods 4 in Pairing Mode: Open the AirPods 4 case near your Windows PC with the AirPods inside. Keep the lid open. The AirPods should automatically enter pairing mode. You might see a small LED light on the case indicating this.
2. Access Bluetooth Settings on your Windows PC: Click the Windows icon in the bottom left corner of your screen. Then, search for "Bluetooth settings" and select it.
3. Make your Windows PC Discoverable: Ensure that Bluetooth is turned on, and that your PC is discoverable. This usually involves a simple toggle switch.
4. Select your AirPods 4: Your AirPods 4 should appear in the list of available devices under "Other devices." Select them from the list.
5. Complete the Pairing: Windows might prompt you to confirm the pairing. Click "Pair" or a similar option to finalize the connection.
6. Check the Connection: Once paired, your AirPods 4 should be listed under "Audio devices." You can now select them as your default audio output device.
Troubleshooting Common Connection Problems
Even with the simplest connections, issues can arise. Here's how to troubleshoot common problems:
1. AirPods Not Showing Up:
- Check the Distance: Ensure your AirPods 4 are within a reasonable range of your Windows PC. Bluetooth range is typically limited.
- Check Battery Life: Low battery in your AirPods 4 or the charging case can interrupt the pairing process. Charge them fully and try again.
- Restart Your PC and AirPods: A simple restart can often resolve minor Bluetooth glitches.
- Forget Previous Pairings: In the Windows Bluetooth settings, you might need to remove any previously paired AirPods before attempting to connect your AirPods 4.
2. Audio Issues (Crackling, Static, etc.):
- Check for Interference: Other Bluetooth devices or Wi-Fi signals might cause interference. Try moving closer to your PC or disabling other devices temporarily.
- Update Windows: Outdated drivers can lead to audio problems. Make sure your Windows operating system is up to date.
- Check Audio Settings: Verify that your AirPods 4 are selected as the default audio output device in your Windows sound settings.
3. Connection Keeps Dropping:
- Bluetooth Drivers: Outdated or corrupted Bluetooth drivers could cause intermittent connection drops. Consider updating your drivers.
- Background Apps: Certain applications might interfere with Bluetooth functionality. Close unnecessary background apps.
- Hardware Issues: In rare cases, problems with your PC's Bluetooth adapter could be the culprit.
Optimizing Your AirPods 4 Experience on Windows
- Adjust Sound Settings: Experiment with equalizer settings in Windows sound settings to fine-tune your audio experience.
- Use a Bluetooth Adapter: If you are experiencing persistent connectivity issues, consider using a high-quality external USB Bluetooth adapter. This can sometimes improve signal strength and stability.
- Stay Updated: Keep your AirPods 4 firmware updated via the Apple device they were originally paired with. Although this won't directly affect Windows connection, it often improves overall performance.
By following these expert recommendations, you can successfully connect your AirPods 4 to your Windows PC and enjoy a seamless audio experience. Remember to troubleshoot effectively if any issues arise, and don't hesitate to seek further assistance from Microsoft or Apple support if needed.