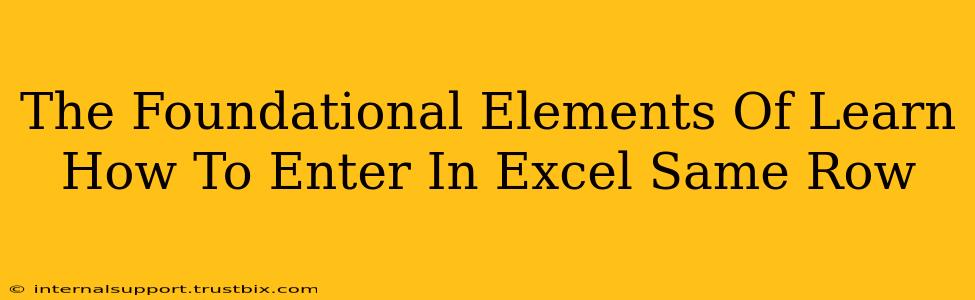Entering data efficiently in Excel is a fundamental skill for anyone working with spreadsheets. Understanding how to input data within the same row is crucial for organizing your information effectively and streamlining your workflow. This guide will break down the foundational elements, providing you with a clear understanding and practical tips.
Understanding Excel's Row and Column Structure
Before diving into data entry, it's vital to grasp Excel's basic structure. Imagine a grid – rows run horizontally (numbered 1, 2, 3, and so on), while columns run vertically (labeled A, B, C, and so on). The intersection of a row and column forms a cell, the individual unit where you input data. Entering data in the same row means populating consecutive cells within a single row number.
Navigating Your Spreadsheet
Efficient navigation is key. You can move between cells using your keyboard's arrow keys (left, right, up, down). Alternatively, you can directly click on a specific cell with your mouse. Mastering this basic navigation will significantly speed up your data entry.
Techniques for Entering Data in the Same Row
There are several techniques to efficiently enter data within the same Excel row:
1. The Tab Key: Your Best Friend
The Tab key is your most efficient tool for moving to the next cell within the same row. After entering data in a cell, pressing Tab will automatically move the cursor to the cell immediately to its right. This method significantly streamlines the process, allowing for rapid data entry.
Example: You're entering customer information. After typing the customer's name in cell A1, pressing Tab will automatically move the cursor to cell B1, ready for you to enter their address.
2. Using the Enter Key Strategically
While the Enter key typically moves you to the next row, you can use it within the same row if you're using formulas. However, for simple data entry, the Tab key is generally faster and more efficient.
3. Data Import and Paste
For large datasets, importing data from other sources (like CSV files or text files) is significantly faster. You can copy data from external sources and then paste it directly into the desired row in your Excel spreadsheet. Excel's paste options allow you to adjust formatting and cell alignment as needed.
Tips for Efficient Row Data Entry
- Pre-formatting: Prepare your spreadsheet beforehand by formatting columns with appropriate data types (numbers, text, dates) and widths. This prevents inconsistencies and saves time later.
- Data Validation: Use Excel's data validation feature to restrict the type of data entered in specific cells (e.g., only numbers, dates within a specific range). This reduces errors and ensures data accuracy.
- Keyboard Shortcuts: Familiarize yourself with Excel's keyboard shortcuts. Knowing shortcuts like Ctrl + C (copy), Ctrl + V (paste), and Ctrl + Z (undo) will significantly boost your productivity.
- Practice: The best way to master data entry in Excel is through consistent practice. Start with small datasets and gradually work your way up to larger, more complex spreadsheets.
Troubleshooting Common Issues
- Incorrect Cell Referencing: Ensure that your data is being entered into the correct cells within the desired row. Double-check cell references in any formulas you might be using.
- Data Type Mismatches: If you encounter errors, check if the data type (number, text, date) you are entering matches the formatting of the column.
- Formula Errors: If using formulas within your row, carefully check for any errors in the formula syntax. Excel often provides error messages to guide you to the issue.
By mastering these foundational elements, you’ll significantly improve your Excel skills and increase your efficiency when working with spreadsheets. Remember, consistent practice and understanding the tool's features are crucial to becoming proficient.