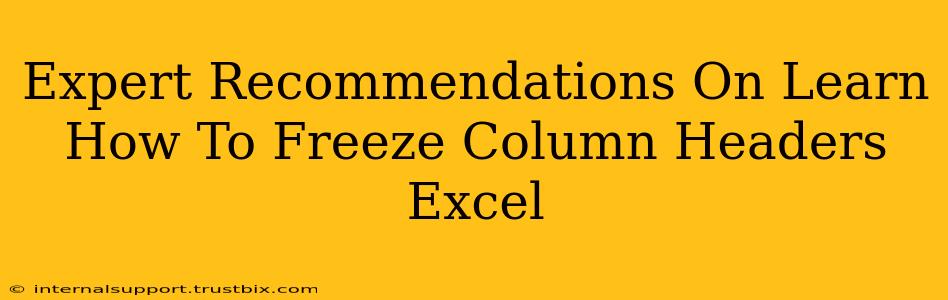Freezing column headers in Excel is a crucial skill for anyone working with large spreadsheets. It keeps your headings visible even when scrolling through extensive data, significantly improving efficiency and readability. This guide provides expert recommendations and different methods to freeze those headers, ensuring you master this essential Excel function.
Why Freeze Column Headers in Excel?
Before diving into the how, let's understand the why. Freezing your column headers offers several key benefits:
- Enhanced Readability: Easily identify column data even when scrolling down large datasets. No more losing track of what each column represents!
- Increased Efficiency: Save time and frustration by eliminating the constant need to scroll back up to check column labels. This streamlined workflow boosts productivity.
- Improved Accuracy: Reduced chance of errors by maintaining a clear view of the data's structure. Knowing exactly what each column contains minimizes misinterpretations.
- Better Data Analysis: Facilitates easier data analysis and interpretation, especially when working with complex spreadsheets.
Methods to Freeze Column Headers in Excel
Here are several ways to freeze your column headers, catering to different Excel versions and user preferences:
Method 1: Using the "Freeze Panes" Feature (Most Common Method)
This is the most straightforward and widely used method.
- Locate the Header Row: Identify the row containing your column headers (usually the first row).
- Select the Row Below: Click on the row number just below the header row. For example, if your headers are in row 1, click on row 2.
- Activate "Freeze Panes": Go to the "View" tab on the Excel ribbon. In the "Window" group, click the "Freeze Panes" button.
That's it! Your column headers will now remain frozen at the top, even when scrolling.
Method 2: Freezing Multiple Rows or Columns
Need to freeze more than just the header row? Excel allows for more complex freezing.
- Select the Cell: Click the cell below the rows and to the right of the columns you want to freeze.
- "Freeze Panes": As before, navigate to the "View" tab and select "Freeze Panes".
This will freeze all rows above and all columns to the left of the selected cell.
Method 3: Unfreezing Panes
If you need to unfreeze your panes, simply follow these steps:
- Navigate to "View" tab: Go to the "View" tab in the Excel ribbon.
- Click "Unfreeze Panes": This will remove the frozen state, allowing your headers to scroll with the rest of the spreadsheet.
Troubleshooting and Tips for Freezing Column Headers
- Multiple Header Rows: If you have multiple header rows, select the row below the last header row before freezing.
- Frozen Panes Not Working: Ensure you have selected the correct row/cell before clicking "Freeze Panes." Sometimes a simple restart of Excel can resolve minor glitches.
- Large Datasets: For extremely large datasets, freezing panes significantly enhances navigation and data analysis.
Conclusion: Mastering Frozen Headers for Excel Success
Freezing column headers in Excel is a simple yet incredibly effective technique to improve your spreadsheet workflow. By mastering these methods, you'll boost your productivity, enhance accuracy, and significantly improve your overall Excel experience. Remember to experiment with different freezing methods to find the perfect fit for your data and workflow. Now, go forth and conquer those spreadsheets!