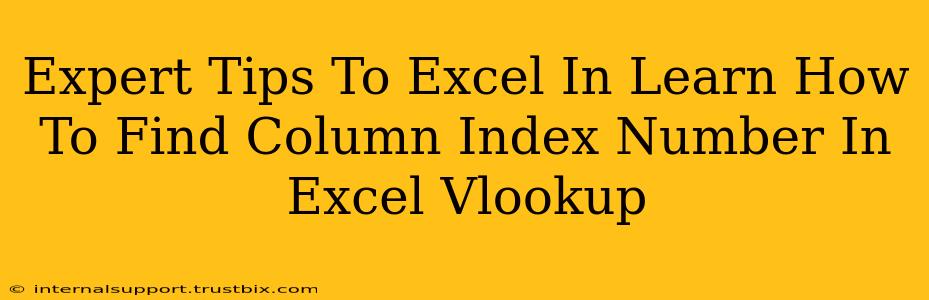VLOOKUP is a powerful Excel function, but mastering it requires understanding how to correctly identify the column index number. This seemingly small detail is crucial for accurate results. This guide provides expert tips to help you excel in finding and using the column index number within VLOOKUP, ensuring your formulas always work as intended.
Understanding the Column Index Number in VLOOKUP
Before diving into the tips, let's establish a firm understanding of what the column index number represents in the VLOOKUP function. The VLOOKUP function searches for a specific value in the first column of a table and returns a value from a specified column in the same row. The column index number indicates which column within your lookup table contains the value you want to retrieve.
It's not the column letter (like A, B, C), but the column's position in your table. The first column of your lookup table is always 1, the second column is 2, and so on.
Expert Tips for Mastering Column Index Numbers in VLOOKUP
Here are some expert tips to help you avoid common mistakes and efficiently find the correct column index number in your VLOOKUP formulas:
1. Clearly Define Your Lookup Table
Organization is key. Before even starting your VLOOKUP formula, meticulously organize your data into a clear and well-defined table. This simple step dramatically reduces the risk of errors in determining the column index number. Label your columns clearly – this improves readability and makes identifying the correct column much easier.
2. Visual Inspection: Count the Columns
The most straightforward method is a visual inspection. After organizing your table, simply count the columns from left to right. The column containing the value you want VLOOKUP to return is your column index number. Remember to start counting from 1, not 0.
3. Use the MATCH Function for Dynamic Column Selection
For more advanced scenarios, where your lookup column might change, use the MATCH function in conjunction with VLOOKUP. The MATCH function finds the position of a specific value within a range, effectively determining the column index number dynamically.
Example:
Let's say you want to retrieve data from a column whose header is in cell A1. You can use MATCH like this:
=MATCH(A1,range_of_headers,0)
This will return the column number of the header found in cell A1 within your range_of_headers. Then, use this result as the column index number in your VLOOKUP function. This technique makes your VLOOKUP more adaptable and less prone to errors when your data structure changes.
4. Absolute References for Stability
When using the column index number, always use absolute referencing (e.g., $C$2) rather than relative referencing (e.g., C2). Absolute referencing ensures the column index number remains constant even when you copy or move your formula. This prevents accidental changes to your formula's functionality.
5. Thorough Testing and Validation
Once you've constructed your VLOOKUP formula, thoroughly test it with various inputs to confirm accuracy. Compare the results with manual calculations to ensure your column index number is correctly identified and your formula is producing accurate results.
6. Leverage Excel's Debugging Tools
If you encounter issues, use Excel's built-in debugging tools. Step through your formula and examine the intermediate calculations to identify where the problem lies, pinpointing potential errors in your column index number calculation.
Conclusion: Mastering VLOOKUP for Data Analysis Success
By following these expert tips, you'll significantly improve your ability to find the correct column index number in your VLOOKUP formulas, ensuring accurate and reliable results in your data analysis tasks. Remember, a well-structured table, careful counting, and the strategic use of the MATCH function are key to mastering this important aspect of Excel's VLOOKUP functionality. Embrace these techniques, and watch your Excel skills soar!