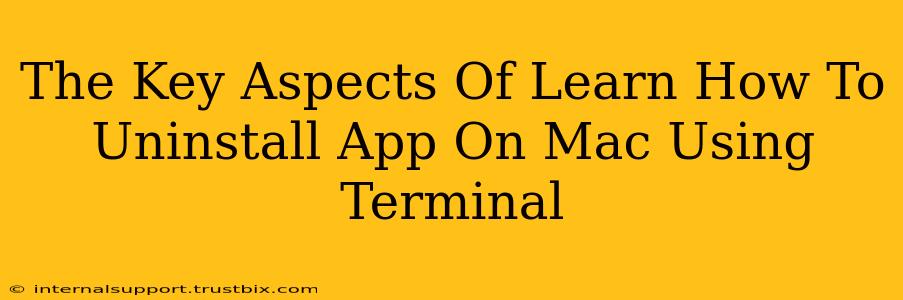Uninstalling applications on a Mac using the Terminal might seem daunting, but it offers a powerful and complete way to remove apps and their associated files. This guide breaks down the key aspects, empowering you to confidently manage your Mac's applications.
Why Use the Terminal for Uninstallation?
While dragging an app to the Trash is convenient, it often leaves behind lingering files, preferences, and support documents. This can clutter your system and potentially cause conflicts. The Terminal provides a more thorough approach, ensuring a clean uninstall. This is particularly useful for stubborn apps that refuse to uninstall completely through standard methods or for those looking for a more controlled and precise removal process.
Understanding the Process: Key Commands
The core of uninstalling apps via Terminal revolves around a few key commands. Let's explore them:
1. Locating the Application
First, you need the application's path. This is the exact location of the application's folder on your hard drive. You can usually find this by:
- Using Finder: Locate the application in Finder, right-click, and select "Get Info." The "Where" section shows the path.
- Using the
locatecommand: Open Terminal and typelocate "Application Name"(replace "Application Name" with the actual name). This will list all instances of the application on your system. Be sure to enclose the app name in quotes, especially if it contains spaces.
Example: locate "Microsoft Word"
2. Removing the Application
Once you have the path, you can use the rm command (remove) to delete the application folder itself. Caution: This action is irreversible. Always double-check the path before executing the command.
Example: sudo rm -rf "/Applications/Microsoft Word.app"
sudo: This grants administrator privileges, necessary for deleting files in protected directories. You'll be prompted for your password.rm: This is the remove command.-rf: These options mean "recursive" (delete the entire folder and its contents) and "force" (ignore prompts or warnings).
3. Removing Associated Files and Support Files (Optional but Recommended)
The application likely has support files stored in various locations, including your user's Library folder (hidden by default). Manually finding and deleting these can be tedious. Some advanced techniques exist to deal with these, requiring more technical expertise and a deeper understanding of macOS file structure. Use caution when attempting these. Incorrect deletion can affect other applications.
4. Clearing Cache and Preferences (Optional)
Many applications store preferences and cache files. These can persist after uninstalling the app. To completely clean up, manually delete these files from the Library folder, again using caution. Specific paths vary depending on the app. Be mindful not to delete system-critical files.
Best Practices and Safety Precautions
- Always back up your data before performing any terminal commands that delete files. This is crucial to avoid data loss.
- Double-check the path: A single typo can lead to the deletion of the wrong files.
- Use the
lscommand: Before deleting, usels(list) to verify the contents of the directory. - Start with a test: If unsure, practice with a less critical application before attempting to uninstall important software.
- Consider using dedicated uninstaller tools: While the Terminal provides comprehensive control, dedicated uninstaller apps simplify the process and provide more user-friendly interfaces, especially for beginners.
Conclusion: Mastering Terminal Uninstallation
Learning to uninstall applications using the Mac Terminal offers a powerful level of control over your system. By understanding the key commands and adhering to safety precautions, you can ensure a clean and complete uninstall, freeing up space and preventing potential conflicts. Remember, practice makes perfect. Begin with less critical applications, and you will soon become comfortable with this powerful method.