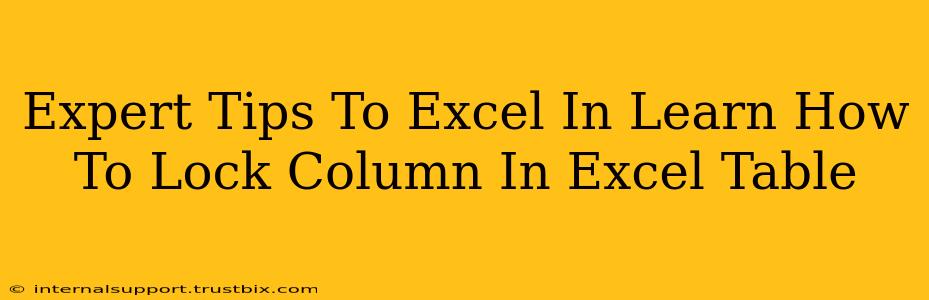Freezing panes and locking columns in Excel might seem like minor details, but mastering these features significantly boosts productivity and enhances the user experience, especially when working with large datasets. This guide provides expert tips to help you not only learn how to lock columns in Excel but also why and when it's crucial, ultimately leading to a smoother, more efficient workflow.
Why Lock Columns in Excel?
Before diving into the how-to, let's understand the why. Locking columns in Excel offers several key advantages:
-
Improved Data Integrity: Prevents accidental modification or deletion of crucial data, especially column headers or essential information. This is particularly important when sharing spreadsheets collaboratively.
-
Enhanced Readability and Navigation: Keeps important reference columns visible while scrolling through vast datasets, preventing constant re-orientation and improving data analysis.
-
Streamlined Workflow: Reduces errors and wasted time by eliminating accidental changes to key data points. This is invaluable in complex projects and large spreadsheets.
-
Better Collaboration: When working with multiple users, locked columns ensure that vital information remains untouched, leading to improved collaboration and reduced conflicts.
How to Lock Columns in Excel: A Step-by-Step Guide
There are two primary methods to “lock” columns in Excel, each serving a slightly different purpose:
1. Freezing Panes
Freezing panes is ideal for keeping header rows and/or columns visible while scrolling. This doesn't technically lock the cells from editing, but it keeps them in view, enhancing navigation.
-
Select the cell below the row and to the right of the column you want to freeze. For example, to freeze the first row and the first column, select cell B2.
-
Go to the "View" tab on the ribbon.
-
Click "Freeze Panes". Your header row and column will now remain visible as you scroll.
2. Protecting Worksheets (To Lock Cells from Editing)
This method truly locks cells, preventing accidental or unauthorized changes. This is the actual "locking" process for data protection.
-
Select the columns you want to protect.
-
Go to the "Home" tab.
-
Click "Format" then choose "Protect Cells".
-
Choose the protection options: Select "Locked" to ensure that the cells are protected when the worksheet is protected. You can also choose other options like preventing the deletion of columns or rows.
-
Protect the Worksheet: Go to "Review" then "Protect Sheet". Set a password (optional but recommended) to enhance security.
Expert Tips for Mastering Column Locking in Excel
-
Plan your layout carefully: Before starting, determine which columns need protection or freezing for optimal workflow.
-
Use descriptive names: Give your columns clear, descriptive names to avoid confusion and ensure efficient data organization. This helps with both readability and the overall effectiveness of your protection strategy.
-
Regularly review your protection: Periodically check your protected columns to ensure that they are still relevant and functioning as intended. Outdated protection settings can hinder productivity.
-
Unprotect when necessary: Remember to unprotect the worksheet when modifications are needed and protect it again afterward to maintain data integrity.
-
Consider Conditional Formatting: Combine column locking with conditional formatting to highlight important data points, further enhancing readability and user experience.
By implementing these expert tips and mastering the techniques of freezing panes and protecting worksheets, you'll not only improve your efficiency in Excel but also significantly reduce errors and enhance your overall productivity. Now you can confidently tackle even the most complex spreadsheets with the knowledge of how to effectively lock columns and safeguard your valuable data.