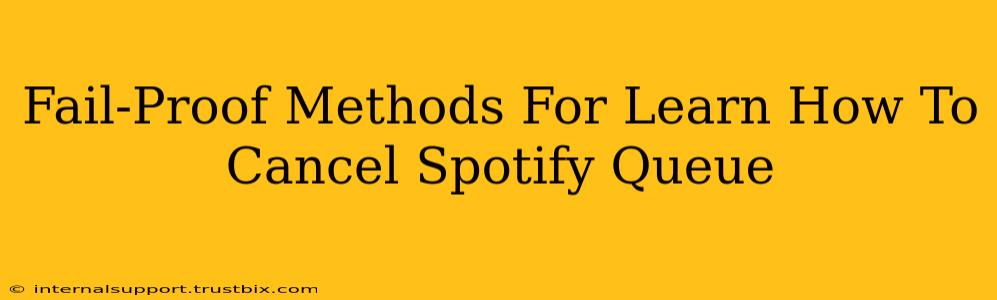Are you tired of unwanted songs interrupting your carefully curated Spotify listening experience? Learning how to cancel the Spotify queue is essential for maintaining control over your music. This guide provides fail-proof methods to clear your queue, ensuring you only hear what you want, when you want it. We'll cover various devices and scenarios, so you'll be a Spotify queue-clearing pro in no time!
Understanding the Spotify Queue
Before diving into the how-to, let's quickly grasp what the Spotify queue is. It's essentially a playlist of songs waiting to be played after your currently playing track. You might add songs to the queue manually, or they might get added automatically (think radio stations or collaborative playlists). Understanding this is key to effectively managing your listening experience.
Methods to Cancel Your Spotify Queue
Here are several foolproof ways to clear your Spotify queue, depending on the device you're using:
1. Clearing the Queue on Your Mobile App (Android & iOS)
This is the most common method and works seamlessly on both Android and iOS devices:
- Open the Spotify App: Launch the Spotify application on your smartphone or tablet.
- Navigate to "Now Playing": Find the "Now Playing" view, usually displaying the currently playing song.
- Locate the Queue: Look for a queue icon (it often looks like a list or three vertical dots) typically next to the song title. Tap it.
- Clear Queue: You'll see an option to "Clear Queue" or similar wording. Tap it. Your Spotify queue will be instantly cleared!
2. Clearing the Queue on Your Desktop App (Windows & Mac)
Managing your queue on desktop is just as easy:
- Open the Spotify App: Open your Spotify desktop application.
- Find the Queue: The queue is usually visible in the right-hand panel, below the "Now Playing" section. It might show as "Up Next" or have a similar label.
- Clear the Queue: Right-click (or Control-click on a Mac) anywhere within the queue list. Select "Clear Queue" from the context menu.
3. Clearing the Queue Through Spotify Connect
If you're using Spotify Connect to play music through a different device (like a smart speaker), you'll need to clear the queue on the controlling device. This is the device you initially started the playback on. The steps will be similar to those listed above, depending on the controlling device's operating system (mobile or desktop).
Troubleshooting Common Issues
Sometimes, you might encounter problems clearing your Spotify queue. Here are some troubleshooting tips:
- Check for Updates: Ensure your Spotify app is up-to-date. Outdated versions can sometimes have glitches.
- Restart the App: A simple app restart often resolves minor issues.
- Restart Your Device: If restarting the app doesn't work, try restarting your phone or computer.
- Contact Spotify Support: If you continue facing problems, contact Spotify's customer support for assistance.
Pro Tips for Spotify Queue Management
- Create Playlists: Instead of relying heavily on the queue, create playlists for different moods or occasions. This gives you more control over your listening experience.
- Use Spotify Radio Strategically: While Spotify Radio can be fun, be mindful of adding too many songs to the queue unintentionally.
- Check for Auto-Added Songs: Regularly review your queue to see if unwanted songs have been added automatically.
By following these fail-proof methods and pro tips, you'll be able to master your Spotify queue and enjoy a seamless, personalized listening experience. Remember, mastering the art of queue management is key to a superior Spotify experience!