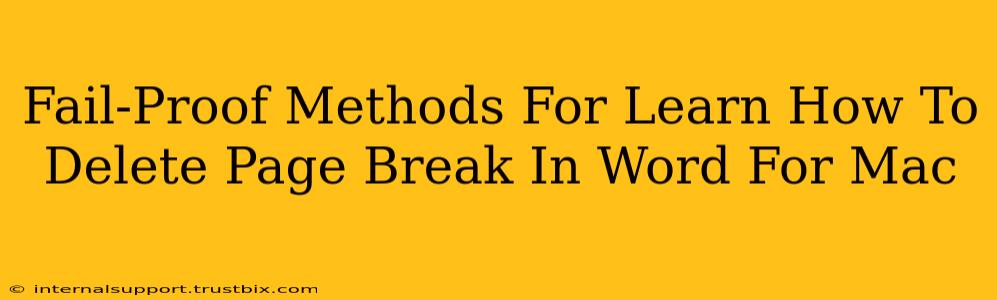So, you're wrestling with unwanted page breaks in your Word document on your Mac? Don't worry, you're not alone! Many Word users find themselves battling these pesky breaks. This comprehensive guide will equip you with fail-proof methods to conquer those stubborn page breaks and achieve the perfect document layout. We'll cover various scenarios and techniques, ensuring you become a page break pro.
Identifying the Culprit: Types of Page Breaks
Before we dive into deletion, let's understand the different types of page breaks you might encounter:
- Manual Page Breaks: These are deliberately inserted by the user using the "Page Break" command. They're the easiest to identify and remove.
- Automatic Page Breaks: Word automatically inserts these breaks based on your document's formatting, margins, and content. These can be trickier to manage but are often resolved through simple formatting adjustments.
Methods to Delete Page Breaks in Word for Mac
Here are the most effective techniques for removing page breaks, broken down for easy understanding:
1. The Simple Delete Method (For Manual Page Breaks)
This is the most straightforward method. If you see a visible page break (usually a dotted line), simply:
- Click the cursor immediately after the page break.
- Press the "Delete" key on your keyboard.
This instantly removes the manual page break.
2. The "Show/Hide" Paragraph Marks Method (For Both Manual & Automatic Breaks)
This method allows you to visualize all formatting marks, including page breaks, making it easier to identify and delete them:
- Click the "Show/Hide" button (¶) in the "Home" tab. This will display all hidden formatting characters, including page breaks which appear as a dotted line.
- Locate the page break you want to remove.
- Place your cursor immediately before the page break symbol.
- Press the "Delete" key. Alternatively, you can select the page break symbol and then press "Delete."
3. Adjusting Formatting to Eliminate Automatic Page Breaks
Often, automatic page breaks are a result of formatting issues. Here's how to tackle them:
- Adjust Margins: Slightly increasing your margins can sometimes prevent automatic page breaks from appearing. Go to Layout > Margins and experiment with different settings.
- Reduce Font Size: A smaller font size will allow more text to fit on a page, reducing the need for automatic breaks. Try adjusting your font size in the Home tab.
- Change Line Spacing: Reducing your line spacing can also help eliminate automatic page breaks. You'll find line spacing options in the Home tab.
- Check for Orphaned Lines: If a single line is stranded at the bottom of a page, Word often inserts an automatic page break. Try to adjust the text flow to incorporate this line into the preceding paragraph.
- Break Apart Tables and Large Images: Large tables or images can sometimes cause unwanted page breaks. Try breaking them apart into smaller chunks or adjusting their properties.
4. Using the "Find and Replace" Function (Advanced Method)
For multiple page breaks, using "Find and Replace" can save you significant time.
- Press ⌘ + H (Command + H) to open the Find and Replace dialog box.
- In the "Find what" field, type ^b (this represents a page break).
- Leave the "Replace with" field empty.
- Click Replace All.
Caution: Always back up your document before using "Replace All" to avoid accidental data loss.
Preventing Future Page Break Headaches
To prevent future struggles with page breaks, consider these preventative measures:
- Regularly Save Your Work: Frequent saving protects you from accidental data loss, which is especially crucial when making formatting adjustments.
- Use Styles Consistently: Applying consistent styles throughout your document helps maintain a predictable layout and reduces the chance of unexpected page breaks.
- Proofread Carefully: Before submitting your document, always proofread carefully to ensure there are no unwanted page breaks.
By mastering these methods, you'll effectively manage page breaks in Word for Mac, creating professional-looking documents with ease. Remember to practice and experiment; you'll quickly become adept at identifying and eliminating those pesky page breaks!