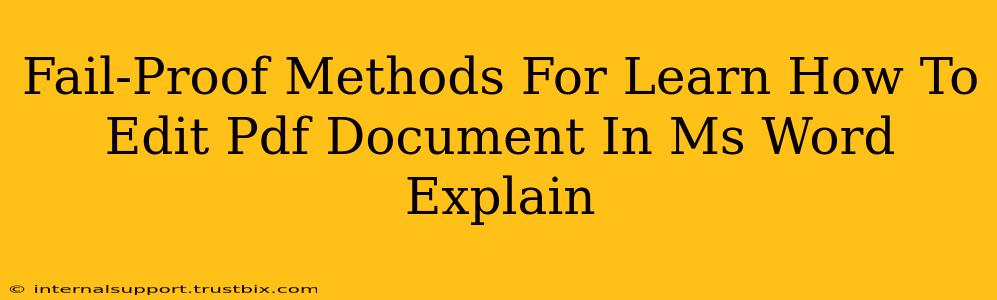Want to edit a PDF in Microsoft Word? It's easier than you think! While Word isn't a dedicated PDF editor, several methods allow you to seamlessly integrate your PDF edits. This guide provides fail-proof methods, ensuring you can successfully modify your PDF documents using Word.
Understanding the Limitations
Before we dive in, it's crucial to understand that directly editing a PDF in Word like a native Word document isn't always perfect. Complex layouts, scanned images, and heavily protected PDFs might present challenges. However, for most standard PDFs, the methods below provide excellent solutions.
Method 1: Converting PDF to Word (.docx)
This is the most straightforward method and usually yields the best results for editing. Many online converters and tools within Word itself can facilitate this conversion.
Steps:
-
Online Converters: Numerous free online services (search for "PDF to Word converter") can perform this conversion effectively. Upload your PDF, and download the converted .docx file. Many offer various output settings, allowing you to customize the conversion.
-
Word's Built-in Functionality (in newer versions): Newer versions of Microsoft Word often have a built-in option to open a PDF directly. When you open a PDF in Word, it attempts to convert it into an editable Word document.
-
Quality Control: After conversion, always review the converted document carefully. Tables, images, and complex layouts might not convert perfectly. Minor manual adjustments might be necessary.
Method 2: Copy-Pasting Content
For simpler PDFs, the copy-paste method can be efficient. This works best for text-heavy documents without intricate formatting.
Steps:
-
Select and Copy: Open your PDF using Adobe Acrobat Reader or a similar PDF viewer. Select the text you need to edit and copy it.
-
Paste into Word: Open a new Word document and paste the copied text. Word will generally retain basic formatting, but you might need to adjust fonts, spacing, and other aspects manually.
-
Manual Formatting: This method requires manual adjustments to achieve the desired look.
Method 3: Using Adobe Acrobat Pro (Paid Option)
For advanced features and flawless editing of complex PDFs, Adobe Acrobat Pro is the industry standard. This software provides more robust editing capabilities but involves a subscription fee.
Key Advantages:
- Preserves Formatting: Acrobat Pro excels at maintaining original formatting and layouts during edits.
- Handles Complex PDFs: It's capable of handling intricate layouts and scanned documents more effectively than Word alone.
- Comprehensive Editing Tools: Provides various tools for adding, deleting, and modifying text, images, and other elements.
Troubleshooting Tips
- Image Issues: If images don't convert well, try saving them separately from the PDF and inserting them into your Word document.
- Formatting Problems: Be prepared to manually adjust formatting after conversion or copy-pasting.
- Scanned PDFs: Scanned PDFs (image-based PDFs) are significantly harder to edit; you might need Optical Character Recognition (OCR) software first.
Choosing the Right Method
The best method depends on your PDF's complexity and your editing needs. For simple text edits, copy-pasting might suffice. For more complex documents, converting to a .docx file or using Adobe Acrobat Pro is recommended. Remember, always save a copy of your original PDF before attempting any edits.
By following these fail-proof methods, you can confidently edit your PDFs in Microsoft Word, saving time and boosting your productivity. Remember to choose the method best suited to your specific PDF and editing needs.