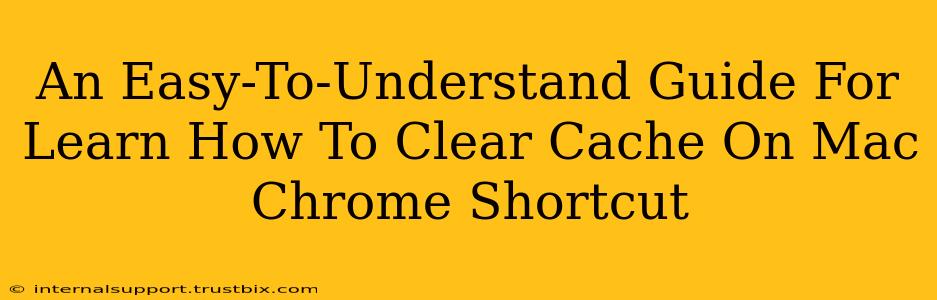Clearing your Chrome cache on your Mac is a simple process that can significantly improve your browsing experience. A cluttered cache can lead to slower loading times, website display issues, and even security problems. This guide will walk you through several methods, including handy keyboard shortcuts, to ensure you keep your Chrome browser running smoothly.
Why Clear Your Chrome Cache on Mac?
Before diving into the how, let's understand the why. Your browser's cache stores temporary files, images, and other data from websites you visit. While this speeds up subsequent visits to the same sites, an overflowing cache can cause:
- Slower browsing speeds: Chrome has to sift through a large amount of data, slowing down page load times.
- Website display errors: Outdated cached files might display incorrectly or not at all.
- Security risks: Cached data can sometimes contain outdated or malicious code.
- Troubleshooting issues: Clearing the cache is a common first step in resolving various browser problems.
Method 1: The Quickest Way – Chrome's Built-in Shortcut (Mac)
This method leverages a keyboard shortcut for speed and efficiency. It's perfect for a quick cache clear when you're in a hurry.
Steps:
- Open Chrome: Launch the Google Chrome application on your Mac.
- Press Command + Shift + Delete: This keyboard shortcut brings up the "Clear browsing data" window.
- Select your timeframe: Choose "Last hour," "Last day," "Last week," "Last 4 weeks," or "Beginning of time" depending on how much you want to clear.
- Check "Cached images and files": This is the crucial step for clearing your cache. You can also choose to clear other data like browsing history, cookies, and more, but this step alone will clear the cache.
- Click "Clear data": Chrome will swiftly remove your cached data.
Method 2: The Manual Method – Accessing Chrome's Settings
This approach provides more control and allows you to fine-tune what data you clear.
Steps:
- Open Chrome: Launch the Google Chrome application.
- Open Chrome Settings: Click the three vertical dots in the top right corner (More) and select "Settings."
- Navigate to Privacy and Security: In the left-hand sidebar, click "Privacy and security."
- Select "Clear browsing data": This will open a new window.
- Customize your Clear Browsing Data: Similar to the shortcut method, choose your timeframe and ensure "Cached images and files" is checked. You can select other data to clear as needed.
- Click "Clear data": Chrome will proceed to clear your specified data.
Method 3: Clearing Cache for Specific Websites (Advanced)
If you suspect a problem is related to a single website's cached data, you can clear the cache for just that site. This is a more advanced technique but can be helpful for troubleshooting specific issues.
Steps:
This requires clearing the site data in the Chrome settings, not just the cache, as website data is intertwined with the cache itself. Use Method 2 above and only select the sites you wish to clear data from. Selecting only "Cached images and files" from a specific website will only partially address potential issues.
Important Note: Clearing your cache will log you out of websites that require cookies for session management, and you may need to re-enter login details for those sites.
Troubleshooting Tips
- Chrome still slow? If clearing your cache doesn't resolve performance issues, consider other factors like extensions, browser updates, or even your Mac's overall performance.
- Website still broken? Check if the website itself is experiencing problems. Try a different browser or device to test.
By following these simple steps, you can easily and effectively clear your Chrome cache on your Mac, ensuring optimal browsing performance and a smoother online experience. Remember to use the shortcut method for quick fixes and the manual method for more precise control over your browsing data.