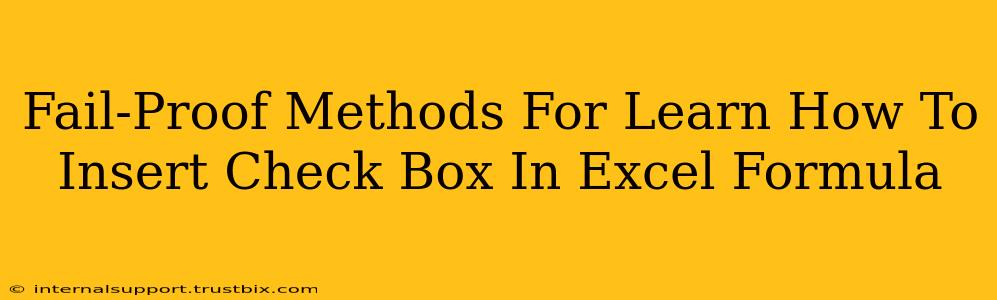Want to add interactive checkboxes to your Excel spreadsheets and link them to formulas? This guide provides foolproof methods to master this valuable skill, boosting your spreadsheet efficiency and data management. We'll cover everything from basic insertion to advanced formula integration, ensuring you become proficient in using checkboxes within your Excel formulas.
Understanding the Power of Checkboxes in Excel Formulas
Before diving into the "how-to," let's understand why integrating checkboxes into your Excel formulas is so beneficial. Checkboxes provide a user-friendly way to input binary data (TRUE/FALSE, YES/NO, 1/0). This simplifies data entry and enables dynamic calculations based on user selections. For instance, you could use checkboxes to:
- Track project tasks: Mark tasks as complete with a checkbox, automatically updating project status.
- Manage inventory: Indicate whether an item is in stock using a checkbox, triggering alerts when stock is low.
- Create interactive forms: Design user-friendly input forms where checkboxes represent options or preferences.
- Automate conditional formatting: Change cell colors or text based on checkbox states.
Method 1: Inserting Checkboxes Using the Developer Tab
This is the most common and straightforward method. However, you might need to enable the Developer tab if it's not visible.
1. Enabling the Developer Tab:
If you don't see the "Developer" tab in the Excel ribbon, follow these steps:
- File > Options > Customize Ribbon
- Check the box next to "Developer" in the right-hand panel.
- Click "OK".
2. Inserting the Checkbox:
- Go to the Developer tab.
- Click on "Insert".
- In the "Form Controls" section, select the Checkbox form control.
3. Linking the Checkbox to a Cell:
- Click and drag your mouse to draw the checkbox on your spreadsheet.
- A dialog box will appear. In the "Cell link" field, select the cell where you want the checkbox's value (TRUE/FALSE) to be stored. This cell will be crucial for your formulas.
- Click "OK".
Now, whenever you check or uncheck the box, the linked cell will update with TRUE (or 1) and FALSE (or 0), respectively.
Method 2: Using the Forms Control Checkbox (Older Versions of Excel)
Older versions of Excel might not have the same Developer options. This method uses the legacy Forms controls.
- Go to "Insert" > "Shapes".
- Choose a Checkbox shape from the options. While visually different, this functions identically.
Linking the Checkbox to a Cell (Forms Control):
- Right-click on the inserted checkbox.
- Select "Format Control..."
- Choose the "Control" tab.
- In the "Cell link" box, specify the cell to link the checkbox's value.
- Click "OK".
Integrating Checkboxes into Excel Formulas
Once you've linked your checkbox to a cell, you can seamlessly integrate it into your formulas. Here are some examples:
Example 1: Simple Conditional Formatting
Let's say your checkbox is linked to cell A1, and you want cell B1 to display "Completed" if the checkbox is checked and "Incomplete" if unchecked. Use the following formula in cell B1:
=IF(A1=TRUE,"Completed","Incomplete")
Example 2: Summing Values Based on Checkbox State
Imagine you have a list of expenses with corresponding amounts in column B, and checkboxes in column A to mark expenses as paid. To calculate the total of paid expenses, use this formula:
=SUMIF(A1:A10,TRUE,B1:B10)
This formula sums the values in B1:B10 only if the corresponding cell in A1:A10 is TRUE (checkbox checked).
Advanced Techniques and Troubleshooting
- Data Validation: Combine checkboxes with data validation for more robust forms.
- VBA Macros: For complex interactions, consider using VBA to automate checkbox behavior.
- Error Handling: Use
IFERRORto handle potential errors in your formulas. - Multiple Checkboxes: Integrate multiple checkboxes to build sophisticated decision trees within your formulas.
Mastering checkboxes in Excel formulas unlocks a world of possibilities for creating dynamic and interactive spreadsheets. By following these methods and examples, you can effectively enhance your data management and automation capabilities. Remember to practice and experiment with different scenarios to fully grasp the power of checkboxes within your Excel workflows.