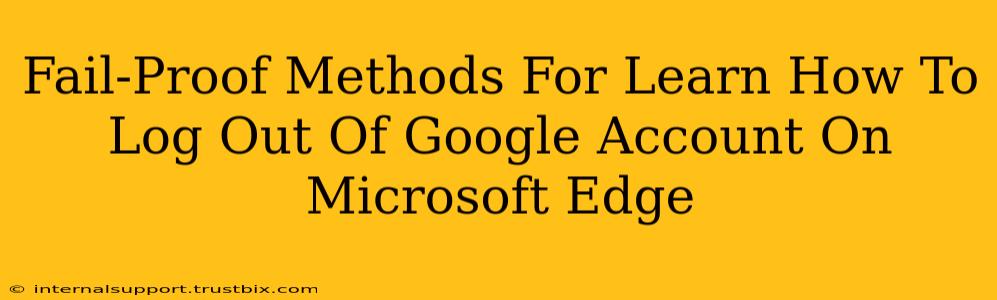Logging out of your Google account on Microsoft Edge might seem simple, but there are nuances depending on what you've synced and whether you're using multiple Google accounts. This guide provides fail-proof methods to ensure a complete logout, enhancing your online security and privacy.
Understanding the Different Logout Scenarios
Before diving into the methods, it's crucial to understand the different ways you might interact with your Google account on Edge:
- Logged in through a Google service: You might have accessed Gmail, Google Drive, YouTube, or another Google service directly within Edge.
- Using Chrome extensions: Some Chrome extensions (which often work in Edge) might use your Google account for authentication or synchronization.
- Multiple Google Accounts: Managing multiple accounts requires specific steps for each one.
Method 1: Logging Out of a Single Google Service
This method is perfect if you've only accessed one specific Google service, like Gmail, within Edge.
- Open the Google service: Go to the specific Google service you were using (e.g., gmail.com, drive.google.com).
- Locate the profile picture/icon: Look for your Google profile picture or icon in the top right corner.
- Click the icon: Clicking this will open a dropdown menu.
- Select "Sign out": Choose the "Sign out" option from the menu. This will log you out of that specific Google service within Edge.
Important: This only signs you out of the specific Google service you used. You might still be signed into other Google services or have Google data synced within Edge.
Method 2: Clearing Browsing Data (Partial Logout)
This approach is useful for removing Google cookies and cached data, effectively logging you out of many Google services but not necessarily all. It's a good intermediate step.
- Open Edge settings: Click the three dots in the upper right corner of Edge to open the settings menu.
- Navigate to "History": Find and select the "History" option.
- Clear browsing data: Choose "Clear browsing data".
- Select Time range: Select "All time".
- Choose data to clear: Tick the boxes for "Cookies and other site data" and "Cached images and files". You can choose to clear other data as well, depending on your preferences.
- Click "Clear now": This removes Google's stored data from your browser.
Method 3: Complete Logout – The Most Secure Approach
This is the most thorough method to ensure a complete logout of all Google services and prevent lingering authentication issues.
- Close all Edge windows: Make sure all Edge windows are completely closed.
- Reopen Edge: Launch a new instance of Microsoft Edge.
- Verify Logout: Attempt to access any Google service; you should be prompted to log in again. If you're not prompted, repeat steps 1-2, and then try clearing browsing data (Method 2).
Method 4: Managing Multiple Google Accounts
If you use multiple Google accounts in Edge:
- Access Account Settings: Follow steps 1-2 in Method 1 for each Google service you're using.
- Sign out individually: Use the "Sign out" option for each account.
- Clear Browsing Data (Optional): For extra security, use Method 2 after signing out of each account.
Troubleshooting Tips
- Extensions: Disable or uninstall any Chrome extensions connected to your Google account.
- Sync Settings: If you have Edge sync enabled, it might re-log you in. Check your sync settings and consider temporarily disabling them.
- InPrivate Browsing: Use InPrivate browsing mode to access Google services without saving any login information.
- Restart your computer: A simple reboot can often resolve persistent login issues.
By following these methods, you can effectively log out of your Google account on Microsoft Edge and maintain optimal online privacy and security. Remember to choose the method that best suits your needs and situation. If you are still experiencing issues, consider contacting Google Support or Microsoft Support for further assistance.