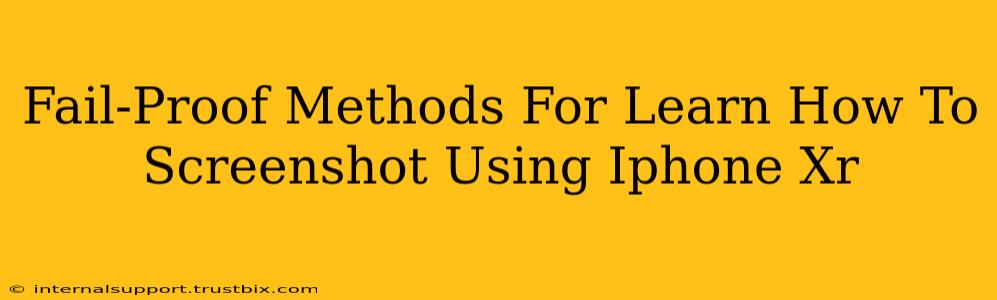Taking screenshots on your iPhone XR is a breeze once you know the right method. This guide will walk you through several fail-proof techniques, ensuring you'll capture those important moments, webpages, or messages with ease. Let's dive in!
Method 1: The Classic Side Button & Volume Button Combo
This is the standard and most widely used method for all iPhones, including the XR.
- Step 1: Prepare your screen. Make sure the content you want to capture is clearly visible on your screen.
- Step 2: Press and hold. Simultaneously press and hold the side button (located on the right side of your phone) and the volume up button (located on the left side of your phone).
- Step 3: Release. Release both buttons at the same time. You'll see a brief flash on your screen, indicating a successful screenshot.
- Step 4: View your screenshot. Your screenshot is saved to your Photos app. You can access it by opening the Photos app and navigating to your recent captures.
Pro Tip: Practice this a few times to get a feel for the timing. It's all about pressing and releasing both buttons simultaneously.
Method 2: AssistiveTouch (For Users with Accessibility Needs)
If you're using AssistiveTouch, a feature designed for accessibility, you can take screenshots using this method:
- Step 1: Enable AssistiveTouch. Go to Settings > Accessibility > Touch > AssistiveTouch and turn it on. A small, circular button will appear on your screen.
- Step 2: Customize the menu (optional). You can customize the AssistiveTouch menu to include a screenshot option. This makes taking screenshots even quicker.
- Step 3: Take the screenshot. Tap the AssistiveTouch button, then select the Screenshot option.
This method is perfect for users who find it difficult to press multiple buttons simultaneously.
Method 3: Using Siri (Voice Control Screenshot)
For hands-free operation, leverage the power of Siri:
- Step 1: Activate Siri. You can do this by holding down the side button, or by saying "Hey Siri."
- Step 2: Give the command. Say "Take a screenshot". Siri will capture a screenshot automatically.
- Step 3: Check your screenshot. Open your Photos app to view the newly captured screenshot.
This method is incredibly convenient when multitasking or if you have limited dexterity.
Troubleshooting Common Screenshot Issues
- Screenshot not working? Ensure both buttons are pressed and released simultaneously (for Method 1). If using AssistiveTouch, make sure the feature is enabled and the screenshot option is included in your customized menu. Check your phone's storage as well; a full memory can prevent screenshots from saving.
- Screenshot is blurry? Make sure your iPhone screen is still and focused before taking the screenshot.
- Can't find my screenshot? Check your Photos app, specifically the "Recently Added" album.
Mastering iPhone XR Screenshots: Beyond the Basics
Understanding these methods empowers you to effortlessly capture important information or share memorable moments. Remember to practice these techniques, and soon you'll be a screenshot expert! Now go forth and capture!