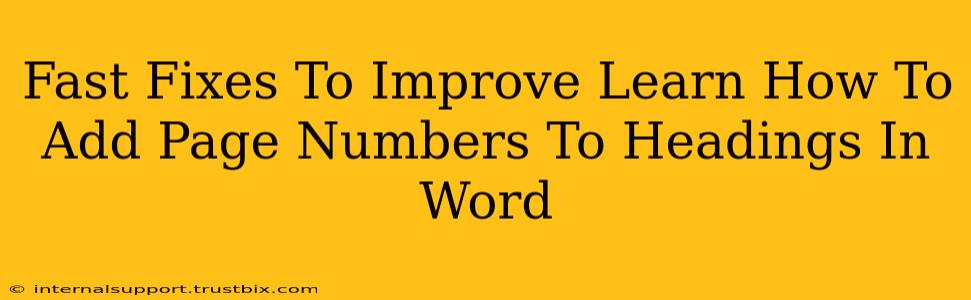Adding page numbers to headings in Microsoft Word can significantly improve the readability and organization of your documents, especially longer ones. This guide provides quick solutions to help you master this often-overlooked formatting feature. Whether you're crafting a professional report, an academic paper, or a lengthy personal document, these fixes will streamline your workflow and elevate the overall presentation.
Understanding the Challenge: Why Page Numbers in Headings Matter
Before diving into the solutions, let's understand why adding page numbers to headings is beneficial:
-
Improved Navigation: Quickly locate specific sections within lengthy documents. Imagine searching for "Chapter 3: Data Analysis" – finding the page number directly associated with the heading saves considerable time and frustration.
-
Enhanced Professionalism: Documents with clearly marked headings and page numbers project professionalism and attention to detail, crucial for reports, theses, and business presentations.
-
Accessibility: For readers with visual impairments or those using screen readers, clear heading-page number associations improve accessibility and comprehension.
Quick Fixes: Adding Page Numbers to Headings
Microsoft Word doesn't offer a single-click solution to directly number headings. However, these methods provide efficient workarounds:
Method 1: Manual Page Numbering with Headings
This is the most straightforward approach, especially for shorter documents:
-
Insert Page Numbers: Go to the "Insert" tab and click "Page Numbers." Choose your preferred location (top, bottom, etc.) and style.
-
Insert Headings: Use Word's built-in heading styles (Heading 1, Heading 2, etc.) to format your section headings. This is crucial for consistent formatting and easier manipulation later on.
-
Manual Addition: After inserting page numbers, manually type the page number next to each heading. While simple, this method becomes tedious with numerous headings.
Method 2: Using Cross-References (For Advanced Users)
This method is more sophisticated but offers better automation for larger documents:
-
Insert Page Numbers: As before, insert page numbers using the "Insert" tab.
-
Apply Heading Styles: Ensure all your headings use consistent heading styles (Heading 1, Heading 2, etc.).
-
Insert Cross-References: Place your cursor where you want the page number to appear next to each heading. Go to the "Insert" tab, click "Cross-reference," and select "Page number" as the reference type. Choose the correct heading from the list to link the page number to the specific heading.
-
Update Fields: If you make changes to your document later, you'll need to update the fields by right-clicking on the cross-referenced page number and selecting "Update Field."
Method 3: Utilizing a Table (For Complex Layouts)
For complex layouts or documents requiring specific placement of headings and page numbers, creating a table can be helpful:
-
Insert a Table: Create a table with two columns. The first column will contain your headings, and the second will display the page numbers.
-
Populate the Table: Enter your headings in the first column and manually add page numbers to the second.
-
Format the Table: Customize the table's appearance for optimal integration into your document.
Tips for SEO Optimization
-
Keyword Optimization: Naturally incorporate keywords like "add page numbers," "Word headings," "page numbering," and "Microsoft Word formatting" throughout your content.
-
Meta Description: Craft a compelling meta description summarizing the guide's content and including relevant keywords.
-
Internal Linking: If you have other relevant articles about Word or document formatting, link to them internally.
-
External Linking: Link to reputable sources discussing Word formatting or page numbering best practices (where appropriate).
Conclusion: Master Your Word Documents
By using these fast fixes, you can efficiently add page numbers to your headings in Word, improving the organization, readability, and professional presentation of your documents. Remember to choose the method best suited to your document's length and complexity. Mastering these techniques will significantly enhance your document creation workflow and leave a lasting impression on your readers.