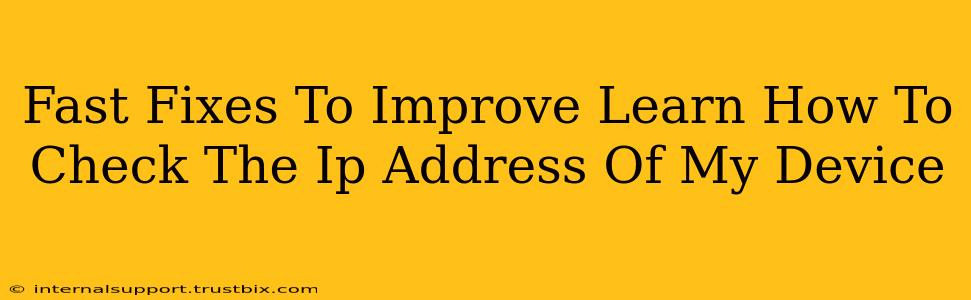Knowing your device's IP address is crucial for troubleshooting network issues, accessing network settings, and even for security purposes. This guide provides fast fixes and simple methods to check your IP address on various devices. Let's dive in!
Finding Your IP Address: A Quick Guide Across Devices
Different operating systems and devices offer varying ways to access your IP address. Here's a breakdown of common methods:
Checking Your IP Address on Windows:
-
Through Settings:
- Open the Settings app (Windows key + I).
- Go to Network & internet.
- Click on Status.
- Your IP address will be displayed under Properties. Look for "IPv4 address" or "IPv6 address," depending on the type of connection you're using.
-
Using the Command Prompt:
- Open the Command Prompt (search for "cmd" in the Start menu).
- Type
ipconfigand press Enter. - This will display detailed network information, including your IP address (IPv4 and IPv6). Look for the "IPv4 Address" under your active network adapter.
Checking Your IP Address on macOS:
-
Through System Preferences:
- Click the Apple menu (top left corner).
- Select System Preferences.
- Click on Network.
- Select your active network connection (Wi-Fi or Ethernet).
- Your IP address will be displayed under "IPv4 Address" or "IPv6 Address."
-
Using the Terminal:
- Open the Terminal application (found in Applications/Utilities).
- Type
ipconfig getifaddr en0(for Wi-Fi) oripconfig getifaddr en1(for Ethernet) and press Enter. Replaceen0oren1with the correct interface name if needed. You can find the correct interface name using theifconfigcommand. This will directly output your IPv4 address. For IPv6, useipconfig getifaddr en0 | grep inet6.
Checking Your IP Address on Android:
-
Through Settings:
- Open the Settings app.
- Go to Wi-Fi or Network & internet (depending on your Android version).
- Tap on the name of your connected Wi-Fi network.
- Your IP address will usually be listed on this screen. It might be labelled as "IP address" or "IPv4 address."
-
Using Third-Party Apps: Several apps are available on the Google Play Store that provide detailed network information, including your IP address. Be mindful of app permissions and choose a reputable app.
Checking Your IP Address on iOS (iPhone/iPad):
- Through Settings:
- Open the Settings app.
- Go to Wi-Fi.
- Tap on the information icon (circle with an "i") next to your connected Wi-Fi network.
- Your IP address will be displayed.
Troubleshooting IP Address Issues
If you're having trouble finding your IP address or experiencing network problems, try these steps:
- Restart your device and your router: A simple restart often resolves minor network glitches.
- Check your network cable: Ensure your Ethernet cable is securely connected to both your device and the router.
- Contact your internet service provider (ISP): If the problem persists, your ISP may be experiencing an outage or you might need technical support.
Beyond the Basics: Understanding IP Addresses
It's important to understand that you have two main types of IP addresses:
- IPv4: The older, more common type, represented by four sets of numbers separated by periods (e.g., 192.168.1.100).
- IPv6: The newer, more expansive addressing system, using hexadecimal numbers and colons (e.g., 2001:0db8:85a3:0000:0000:8a2e:0370:7334).
By mastering these simple methods, you'll be equipped to quickly and easily find your device's IP address, a valuable skill for anyone navigating the digital world. Remember to always be mindful of your online security and privacy when dealing with network information.