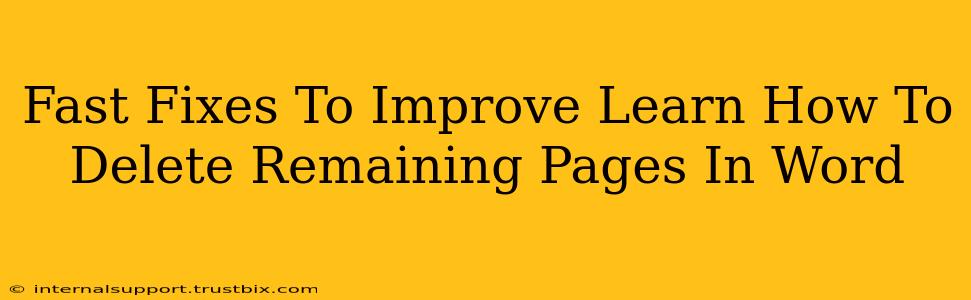So, you're wrestling with unwanted pages in your Word document, and you need them GONE. We've all been there. That frustrating feeling of extra, empty pages stubbornly clinging to your document, even after you think you've deleted everything. This isn't just about aesthetics; those extra pages can mess up printing, emailing, and overall file organization.
This post will equip you with fast fixes to banish those pesky remaining pages in Word, regardless of their origin (extra page breaks, lingering formatting, or mysterious blank spaces). Let's dive in!
Identifying the Culprit: Why Are Those Pages Still There?
Before we jump into solutions, understanding why those pages persist is key. The most common culprits include:
- Hidden Page Breaks: Word sometimes inserts page breaks you can't immediately see. These are sneaky and often the main reason for those stubborn blank pages.
- Extra Paragraph Marks: Multiple paragraph marks (the little backwards "P" symbol) stacked on top of each other can create blank space that appears as an extra page.
- Section Breaks: These control page formatting and can accidentally create unwanted pages if not managed correctly.
- Formatting Issues: Incorrect formatting, such as excessive spacing or margins, can visually create extra space, looking like an additional page.
Quick Solutions to Delete Remaining Pages in Word
Here's a breakdown of the most effective strategies, from simplest to more advanced techniques:
1. The "Show/Hide" Paragraph Marks Trick
This is your first line of defense. Word has a handy tool that reveals hidden formatting marks, including those pesky page breaks and extra paragraph marks:
- Step 1: Locate the "Show/Hide" button. It usually looks like a paragraph symbol (¶). You'll find it on the "Home" tab in the "Paragraph" group.
- Step 2: Click the button. This will reveal all hidden formatting marks.
- Step 3: Carefully scan your document. You'll see any extra page breaks or paragraph marks causing the issue. Simply delete the unwanted marks.
This often solves the problem immediately. It's the fastest and easiest method for many common scenarios.
2. Delete Section Breaks Strategically
If hidden paragraph marks don't solve the issue, section breaks could be the culprit. These control page formatting across different sections. Deleting unnecessary section breaks can eliminate unwanted pages:
- Step 1: Again, activate the "Show/Hide" button (¶) to see all hidden formatting.
- Step 2: Look for section break symbols. These usually look different than paragraph marks.
- Step 3: Carefully delete any section breaks that seem extraneous. Remember that deleting all section breaks could dramatically alter your document's formatting, so proceed with caution!
3. Check Margins and Spacing
Sometimes, it's not extra pages, but excessive margins or spacing that looks like an extra page. Verify this:
- Step 1: Go to "Layout" > "Margins" and check your margin settings. Are they unusually large? Reduce them if necessary.
- Step 2: Inspect spacing before and after paragraphs. Go to "Home" > "Paragraph" and adjust spacing as needed.
4. The "Select All and Delete" Method (Use with Caution!)
As a last resort, and only if you've backed up your document, you could try selecting all the content (Ctrl+A) and then pasting it into a new, blank Word document. This can sometimes strip away lingering formatting issues causing the problem. However, this is a risky approach and should only be a last resort.
Prevent Future Extra Pages in Word
To avoid this frustration again, consider these preventative measures:
- Save Frequently: This ensures you don't lose significant work if a problem arises.
- Use Styles: Applying consistent styles for headings, paragraphs, etc., creates a cleaner document and minimizes formatting conflicts.
- Avoid Excessive Manual Formatting: Rely on Word's built-in formatting tools rather than manually adding excessive spaces or breaks.
By mastering these fast fixes and preventative strategies, you'll conquer those stubborn, unwanted pages in Word and improve your document creation efficiency. Remember to always back up your work before making significant changes!