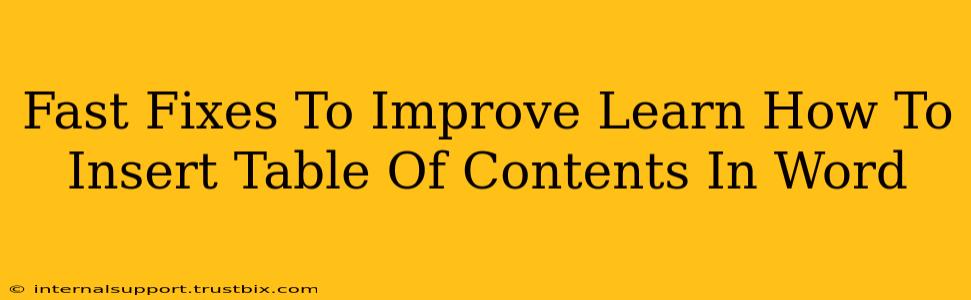Creating a professional-looking document often hinges on a well-structured and easily navigable Table of Contents (TOC). A poorly formatted TOC can detract from your work, making it harder for readers to find the information they need. This post offers fast fixes to improve your Word TOC, helping you create a polished and professional document that ranks higher in search results.
Why a Well-Formatted Table of Contents Matters
A clear and concise Table of Contents is crucial for several reasons:
- Improved User Experience: Readers can quickly locate specific sections, improving overall readability and engagement. This is especially vital for longer documents like reports, theses, or manuals.
- Enhanced Professionalism: A well-formatted TOC instantly elevates the look and feel of your document, conveying a sense of professionalism and organization.
- Better SEO: Search engines can better understand the structure of your document with a well-defined TOC, potentially boosting your search rankings. The use of relevant keywords within headings further aids SEO.
- Accessibility: A properly structured TOC improves accessibility for users with disabilities, ensuring inclusivity.
Fast Fixes for a Better Word Table of Contents
Let's dive into some quick solutions to common TOC problems:
1. Using Heading Styles Consistently:
This is the most crucial step. Word automatically generates the TOC based on heading styles (Heading 1, Heading 2, etc.). Inconsistent or incorrect use of these styles will lead to a messy TOC. Ensure you apply the appropriate heading style to each section and subsection. Don't just bold or increase font size; use the built-in heading styles.
2. Updating the Table of Contents:
After making changes to your headings, remember to right-click your TOC and select "Update Field." Choose "Update entire table" to ensure your TOC reflects all the changes accurately.
3. Customizing the Table of Contents Appearance:
Word offers numerous customization options:
- Changing the Number of Levels: Control how many heading levels (Heading 1, Heading 2, Heading 3, etc.) appear in your TOC.
- Modifying the Formatting: Adjust font size, style, spacing, and tab positions to match your document's overall aesthetic. You can access these options when you insert the TOC initially.
- Adding Page Numbers: Word automatically includes page numbers; ensure they are correctly aligned and formatted.
4. Troubleshooting Common Issues:
- Missing Entries: Double-check that you've applied heading styles correctly to all sections. Missing entries are often due to inconsistent style application.
- Incorrect Page Numbers: Update the TOC after making changes to ensure accuracy.
- Poor Alignment: Adjust tab stops and paragraph formatting within the TOC to enhance readability.
5. Keyword Optimization (SEO):
Use relevant keywords within your headings. This is crucial for SEO. Think about the terms people might search for when looking for information in your document. Incorporate those terms naturally within your headings, but avoid keyword stuffing. Focus on clarity and readability.
Conclusion: Mastering Your Word Table of Contents
A well-crafted Table of Contents significantly enhances the usability and professionalism of your document. By following these fast fixes and paying attention to detail, you can create a polished TOC that improves reader experience and boosts your document's visibility. Remember consistent heading styles are key! Don't hesitate to experiment with formatting to create a TOC that perfectly complements your work.