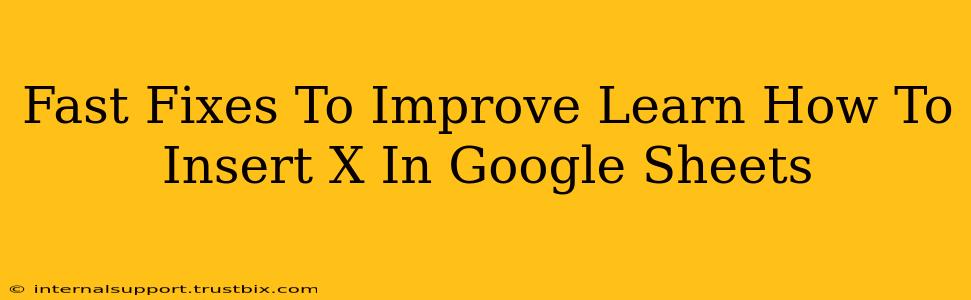Are you struggling to insert data into your Google Sheets? Don't worry, you're not alone! Many users face challenges when adding new information, especially when it comes to specific data types or formulas. This guide provides fast fixes and clear explanations to help you master inserting various elements in Google Sheets, boosting your productivity and spreadsheet skills.
Understanding the Basics of Data Insertion in Google Sheets
Before diving into specific fixes, let's establish a solid foundation. Google Sheets offers multiple ways to insert data, including:
- Direct Typing: The simplest method—just click the cell and type your data.
- Copy and Paste: Efficient for transferring data from other sources.
- Using Formulas: For dynamic data updates and calculations (e.g.,
=SUM(A1:A10)). - Import Data: Importing data from external sources like CSV files.
Fast Fixes for Common Insertion Problems
Here are some common issues and their quick solutions:
1. Inserting Text (Including "X")
Inserting simple text like "X" is straightforward:
- Select the cell: Click on the cell where you want to insert the "X".
- Type "X": Simply type the letter "X" and press Enter.
If you need to insert "X" into multiple cells, you can use the fill handle (the small square at the bottom right of a selected cell). Drag it down or across to copy the "X" to the desired range.
2. Inserting Numbers
Inserting numbers works the same as inserting text:
- Select the cell.
- Type the number. Google Sheets automatically recognizes numbers and will format them accordingly.
Remember, you can also use number formatting options to control how numbers are displayed (e.g., currency, percentage, scientific notation).
3. Inserting Dates and Times
Google Sheets handles dates and times intelligently. You can either type them directly (e.g., "1/1/2024" or "10:30 AM") or use specific functions like TODAY() for the current date or NOW() for the current date and time.
4. Inserting Formulas
Formulas are crucial for calculations and data manipulation. Always begin a formula with an equals sign (=). For instance:
=SUM(A1:A10): Sums the numbers in cells A1 through A10.=AVERAGE(B1:B5): Calculates the average of the numbers in cells B1 through B5.=IF(A1>10,"Yes","No"): Returns "Yes" if the value in A1 is greater than 10, otherwise "No".
5. Inserting Rows and Columns
To insert rows or columns, right-click on the row or column header and select "Insert 1 row above" or "Insert 1 column left". This is crucial for adding more space for data.
6. Inserting Images
You can insert images directly from your computer or from a URL. Go to "Insert" > "Image" and choose your source. This adds visual elements to your spreadsheet.
Troubleshooting Tips
- Check Cell Formatting: Incorrect cell formatting can prevent data from appearing correctly. Use the formatting options to ensure the cell type is appropriate for the data you're trying to insert.
- Error Messages: Pay close attention to any error messages that appear. They often provide clues about what's wrong.
- Data Validation: Use data validation to restrict the type of data that can be entered into specific cells (e.g., only numbers, specific dates, etc.).
By following these tips and practicing regularly, you'll quickly master the art of inserting data into your Google Sheets and unlock its full potential. Remember to experiment and explore the various features Google Sheets offers to enhance your spreadsheet efficiency.