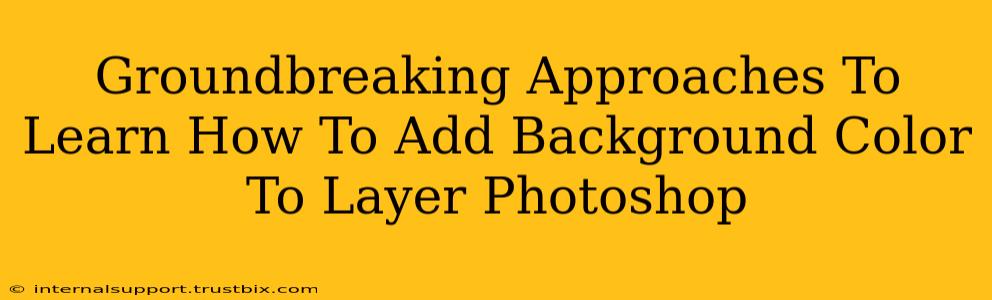Adding a background color to a layer in Photoshop is a fundamental task, yet mastering its nuances can significantly elevate your image editing skills. This guide explores groundbreaking approaches, moving beyond the basics to unlock advanced techniques and creative possibilities. We'll delve into various methods, catering to both beginners and experienced Photoshop users.
Understanding Layers and Backgrounds in Photoshop
Before we dive into the techniques, let's clarify the concept of layers and backgrounds in Photoshop. A layer is like a transparent sheet where you can place your images, text, or shapes. The background is a special layer at the bottom, usually locked, that determines the overall canvas color. Understanding this distinction is crucial for effectively manipulating your image.
Method 1: The Classic Fill Method – Simple and Effective
This is the most straightforward method, ideal for beginners.
Steps:
- Select Your Layer: Click on the layer you want to add a background color to in the Layers panel.
- Choose Your Color: Select your desired color using the Color Picker tool (found in the Tools panel or by double-clicking the foreground color swatch).
- Fill the Layer: Go to
Edit > Fill. In the Fill dialog box, choose "Color" from the "Use" menu and click "OK". Your selected color will now fill the layer.
Method 2: Using the Paint Bucket Tool – For Quick Color Changes
The Paint Bucket tool offers a quick way to fill a layer with a solid color, especially useful when dealing with larger, uniform areas.
Steps:
- Select Your Layer: Ensure the correct layer is selected.
- Select the Paint Bucket Tool: Find it in your Tools panel.
- Choose Your Color: Select your desired background color.
- Click on the Layer: Click anywhere within the layer's area to fill it with the selected color. You can adjust the tool's settings (like tolerance) for more precise control.
Method 3: Layer Styles – Adding Subtlety and Depth
Layer Styles provide a powerful way to add background color with more control and sophisticated effects. This method is excellent for creating subtle background tints or gradients.
Steps:
- Select Your Layer: Choose the target layer.
- Open Layer Styles: Right-click on the layer and select "Layer Style."
- Choose Color Overlay: In the Layer Style dialog box, select "Color Overlay."
- Select Your Color and Blend Mode: Choose your color and experiment with different blend modes to achieve various effects. This allows you to create interesting interactions between the background color and the layer's contents.
Method 4: Using Adjustment Layers – Non-Destructive Editing
For non-destructive editing, adjustment layers are your best friend. They allow you to modify the background color without directly affecting the layer’s content.
Steps:
- Create a New Adjustment Layer: Go to
Layer > New Adjustment Layer > Solid Color. - Choose Your Color: Select the desired background color.
- Position the Adjustment Layer: Place the adjustment layer below the layer you want to affect. This ensures the color is applied as a background.
Mastering Blend Modes for Advanced Effects
Experimenting with different blend modes within the Layer Styles or Adjustment Layers significantly impacts the final result. Blend modes control how the background color interacts with the layer's content, leading to creative and unique effects. Exploring blend modes like "Multiply," "Screen," "Overlay," and "Soft Light" opens up a world of possibilities.
Beyond the Basics: Creating Complex Backgrounds
For more advanced users, combining these techniques, using gradients, patterns, and masking, you can create complex and visually stunning backgrounds that elevate your image editing to a professional level.
Optimizing Your Workflow: Tips and Tricks
- Organize Your Layers: Maintain a well-organized Layers panel for efficient workflow. Clearly name your layers.
- Use Non-Destructive Editing Techniques: Always prefer adjustment layers and layer styles to maintain flexibility and avoid permanently altering your original layer content.
- Save Regularly: Save your work frequently to prevent data loss.
By mastering these approaches, you'll not only learn how to add background color to a layer in Photoshop but also significantly enhance your overall image editing capabilities. Remember, practice is key. Experiment with different methods and blend modes to discover your preferred techniques and develop your unique style.