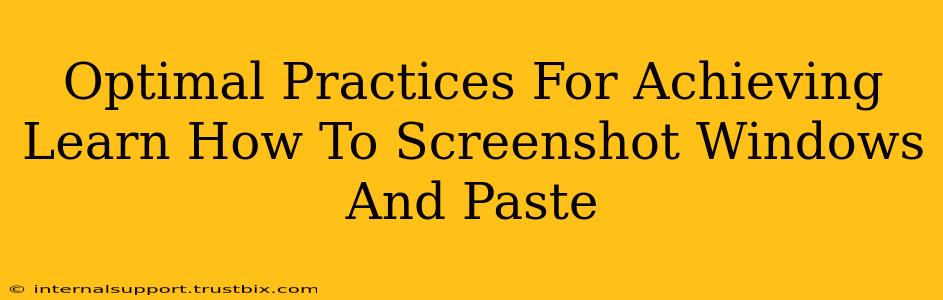Want to master the art of screenshots on Windows and seamlessly paste them wherever you need them? This guide covers the optimal practices to help you become a screenshot pro. We'll explore various methods, keyboard shortcuts, and advanced techniques to ensure you achieve perfect results every time. Let's dive in!
Mastering the Art of Windows Screenshots
There are several ways to capture screenshots on Windows, each with its own advantages. Choosing the right method depends on what you're trying to capture.
1. The Snipping Tool: Your All-Around Screenshot Champion
The Snipping Tool is a built-in Windows application that offers flexibility. It allows you to choose between different snip types:
- Free-form snip: Capture any irregular shape. Perfect for selecting specific elements within a cluttered window.
- Rectangular snip: Ideal for capturing rectangular areas, like specific sections of a webpage.
- Window snip: Capture an entire application window with a single click. Great for capturing error messages or full program views.
- Full-screen snip: Capture your entire screen in one go. Useful for taking a picture of your desktop setup.
How to use it: Search for "Snipping Tool" in your Windows search bar, select your snip type, and then drag your cursor to select the area you want to capture. Your screenshot will automatically be saved. Learn how to customize its settings for even better control over your screenshots.
2. Print Screen Key: The Quick and Easy Option
The Print Screen (PrtScn) key is the simplest way to capture your entire screen. Once pressed, the image is copied to your clipboard. You can then paste it into any image editor (like Paint) or document.
Pro Tip: Combine Alt + Print Screen to capture only the active window. This is incredibly useful for isolating specific applications.
3. Windows Key + Shift + S: The Modern Snipping Experience
Windows 10 and 11 introduced a more modern screenshot functionality. Pressing Windows key + Shift + S activates a mini snipping tool within the operating system. You get the same snip types as the Snipping Tool, but with a more streamlined interface. This is the quickest and simplest approach for many users.
4. Game Bar Screenshot: For Gamers and Beyond
The Xbox Game Bar (accessible by pressing Windows key + G) offers a quick and easy way to capture screenshots, especially useful for gamers. It provides options to record gameplay, but the screenshot functionality is excellent for capturing in-game moments or specific program activities.
Seamlessly Pasting Your Screenshots
Once you've captured your screenshot, pasting it is straightforward:
- Open your desired application: This could be an image editor, word processor, email client, or any program that accepts image pasting.
- Press Ctrl + V (or Cmd + V on a Mac): This universally recognized keyboard shortcut will paste your screenshot into the active application.
Troubleshooting: If pasting doesn't work, ensure you've correctly captured the screenshot and that the clipboard isn't empty.
Advanced Screenshot Techniques and Tips
- Customize your screenshot save location: Avoid cluttered desktops by defining a specific folder for your screenshots.
- Annotate your screenshots: Use image editing software to add highlights, arrows, or text to your screenshots, clarifying specific points. This is particularly useful for tutorials or explanations.
- Optimize for size and quality: Avoid unnecessarily large file sizes by choosing appropriate compression settings when saving your screenshots.
By mastering these techniques and understanding the nuances of each method, you'll become incredibly efficient at creating and sharing screenshots on Windows. Remember to practice and find the method that best suits your workflow!