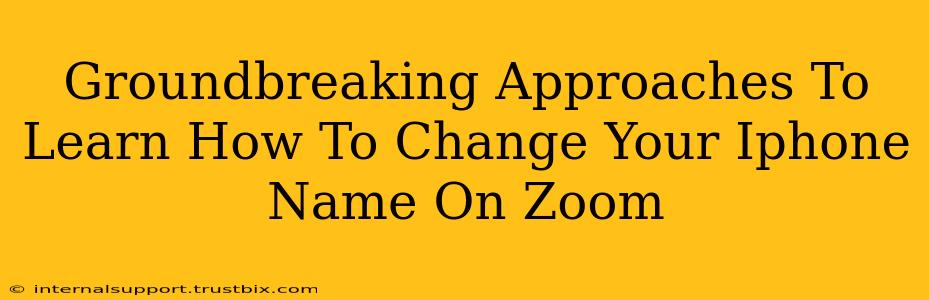Changing your iPhone name on Zoom might seem like a minor detail, but it significantly impacts your online presence during meetings. A clear, professional name ensures you're easily identified, enhancing collaboration and leaving a positive impression. This guide provides groundbreaking approaches to mastering this simple yet impactful task.
Understanding the Nuances: iPhone Name vs. Zoom Display Name
Before diving into the how-to, let's clarify a crucial distinction: your iPhone's actual name (found in Settings > General > About) is different from your Zoom display name. Changing your iPhone name won't directly alter your Zoom name. This is a common misconception, leading to frustration. This guide tackles both scenarios.
1. Changing Your Zoom Display Name (The Primary Method)
This is where the real magic happens. Your Zoom display name is what other participants see during meetings. Here's how to change it effortlessly:
- Open the Zoom App: Launch the Zoom app on your iPhone.
- Navigate to Settings: Tap your profile picture in the bottom right corner, then select "Settings."
- Find Your Profile: Look for "Profile" in the settings menu.
- Edit Your Name: Tap your current display name. This will bring up a text field allowing you to edit.
- Input Your Desired Name: Enter your preferred name—clear, professional, and easily recognizable.
- Save Changes: Tap "Save" or the equivalent button to confirm your updated name.
Pro Tip: Use a consistent name across all your online platforms for better brand recognition and ease of identification.
2. Changing Your iPhone's Name (For System-Wide Changes)
While not directly impacting your Zoom display, altering your iPhone's name affects other apps and devices that interact with your phone. This might be helpful for consistent branding. Here's how to modify it:
- Access Settings: Go to "Settings" on your iPhone's home screen.
- Navigate to General: Select "General" from the settings list.
- Find About: Tap on "About."
- Locate the Name Field: You'll see your iPhone's current name. Edit this field to your desired name.
- Save the Changes: Once you've entered your new name, the system will automatically save the change.
Important Note: Changing your iPhone's name will not automatically update your Zoom display name. You must follow step one to modify your Zoom display name specifically.
Troubleshooting Common Issues
Sometimes, things don't go as planned. Here's how to tackle common problems:
- Name Not Updating: Ensure you tapped "Save" after making changes in both Zoom and your iPhone settings. Try restarting your device.
- Unexpected Characters: Avoid using special characters or emojis in your Zoom display name for maximum compatibility.
Optimizing Your Zoom Experience
Beyond just the name change, consider these tips for a better Zoom experience:
- High-Quality Profile Picture: Use a professional, clear headshot.
- Stable Internet Connection: A strong internet connection prevents interruptions and ensures smooth video and audio.
- Appropriate Background: Choose a professional or neutral background for your Zoom calls.
By mastering these groundbreaking approaches, you'll effortlessly control your online identity on Zoom, contributing to more productive and professional interactions. Remember, a well-chosen name is the first step to a positive digital impression!