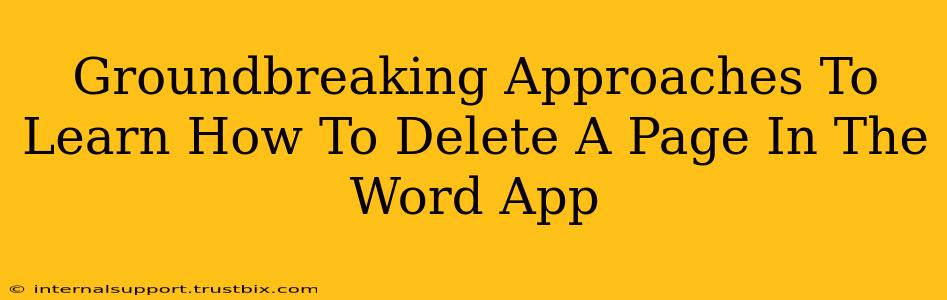Deleting a page in Microsoft Word might seem straightforward, but there are several methods, each with its own nuances and advantages. This guide explores groundbreaking approaches, ensuring you master page deletion and optimize your document workflow. We'll cover everything from simple keyboard shortcuts to more advanced techniques for handling complex page layouts.
The Classic Delete Key Approach: Quick and Efficient
The simplest method involves using your keyboard's Delete key. This is ideal for deleting a mostly empty page or removing content at the end of a page.
- Locate the Page Break: First, find the page break marking the end of the page you want to remove. It usually appears as a dotted line across the page.
- Place Your Cursor: Position your cursor just before the page break.
- Press Delete: Press the Delete key on your keyboard. The page, including the page break, should disappear.
Important Note: This method works best if the page is largely empty. If the page has significant content, it's better to delete the content individually or use other methods described below.
Advanced Techniques for Complex Documents
For documents with intricate layouts, images, or tables spanning multiple pages, more sophisticated methods provide better control.
Method 2: Utilizing the "Select" Function
This method offers precision when dealing with content that spills over page breaks.
- Select the Entire Page: Place your cursor at the beginning of the page. Click and drag your cursor to the end of the page, selecting all content. Alternatively, you can use the keyboard shortcut Ctrl+A (Windows) or Cmd+A (Mac) to select the entire document. Then deselect content from pages you don't want to delete.
- Press Delete: After selection, press the Delete key. This removes all content from the selected page.
Method 3: The Page Break Masterclass
Understanding page breaks is crucial for efficient page deletion. This approach involves carefully navigating and removing page breaks strategically.
- Identify the Page Breaks: Locate the page break before and after the target page.
- Select the Page Break: Select the page break after the page you wish to delete.
- Press Delete: Press the Delete key. This removes the page break, merging the content from the preceding and following pages.
Pro-Tip: This method is ideal when preserving the formatting of content around the deleted page is critical.
Handling Stubborn Pages: Troubleshooting Tips
Sometimes, pages refuse to delete easily. Here’s how to troubleshoot:
- Hidden Page Breaks: Ensure no hidden page breaks are causing the issue. Go to the "Show/Hide" button (¶) to display hidden formatting marks.
- Section Breaks: Section breaks can create stubborn page boundaries. Deleting a section break instead of a page break might resolve the problem.
- Tables and Objects: If a table or object is causing unexpected page breaks, try restructuring the content or moving the object to a different location.
Mastering Page Deletion: Optimizing Your Workflow
By understanding these diverse approaches, you’ll efficiently manage your Word documents, removing unwanted pages with ease. This mastery streamlines your workflow, allowing for seamless document creation and editing. Remember, selecting the right method depends on your document's complexity and your desired outcome. Experiment with each approach to discover which best suits your individual needs.