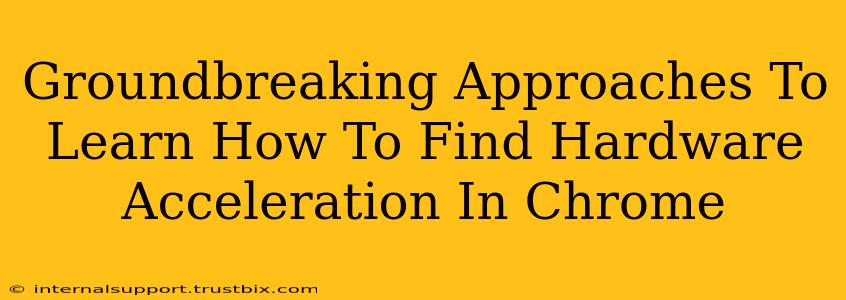Finding and utilizing hardware acceleration in Chrome can significantly boost your browsing experience, leading to smoother performance and enhanced visuals. This guide unveils groundbreaking approaches to mastering hardware acceleration in Chrome, ensuring you harness its full potential.
Understanding Hardware Acceleration in Chrome
Before diving into the how-to, let's understand the what. Hardware acceleration in Chrome leverages your computer's graphics processing unit (GPU) to handle graphically intensive tasks, offloading the workload from your central processing unit (CPU). This results in faster rendering of web pages, smoother video playback, and improved overall responsiveness. Think of it as giving your browser a powerful assistant to handle the heavy lifting.
Why is Hardware Acceleration Important?
- Faster Browsing: Experience snappier browsing, especially on complex websites with lots of animations and rich media.
- Smoother Video Playback: Enjoy lag-free video streaming and conferencing without interruptions.
- Improved Gaming Performance: If you're using Chrome for online games, hardware acceleration is crucial for optimal performance.
- Enhanced Graphics: Witness richer visuals and more detailed graphics on web pages.
Groundbreaking Methods to Find and Enable Hardware Acceleration
Now, let's explore the innovative ways to locate and enable this performance booster within your Chrome browser.
Method 1: Accessing Chrome's Settings Directly
This is the most straightforward method.
- Open Chrome: Launch your Google Chrome browser.
- Access Settings: Click the three vertical dots in the top right corner (More) and select "Settings."
- System: Scroll down and click on "System."
- Use hardware acceleration when available: Locate the toggle switch for "Use hardware acceleration when available" and ensure it's turned ON. Restart Chrome to apply the changes.
Troubleshooting Tip: If you experience issues after enabling hardware acceleration, try disabling it and restarting Chrome. Sometimes, incompatibility with specific hardware or drivers can cause problems.
Method 2: The Command Line Approach (For Advanced Users)
This method offers a more technical route.
- Locate the Shortcut: Find the shortcut you use to launch Chrome.
- Properties: Right-click the shortcut and select "Properties."
- Target: In the "Target" field, add
--disable-gputo disable hardware acceleration or--enable-gputo enable it (if already disabled) at the end of the existing text. Ensure there's a space before adding the command. For example:"C:\Program Files (x86)\Google\Chrome\Application\chrome.exe" --enable-gpu(replace with your actual Chrome path). - Apply Changes: Click "Apply" and then "OK." Restart Chrome to see the effect.
Caution: This method requires careful attention to detail. Incorrectly modifying the target field can prevent Chrome from launching correctly.
Method 3: Checking Your Graphics Driver
Outdated or corrupted graphics drivers can prevent hardware acceleration from working correctly.
- Identify Your Graphics Card: Determine the make and model of your graphics card (Nvidia, AMD, Intel).
- Update Drivers: Visit the manufacturer's website (Nvidia, AMD, or Intel) and download the latest drivers for your specific card model. Install the updated drivers and restart your computer.
Optimizing Your Chrome Experience for Peak Performance
Beyond enabling hardware acceleration, consider these additional optimization tips for a truly blazing-fast browsing experience:
- Close Unnecessary Tabs: Too many open tabs consume resources and slow down your browser.
- Manage Extensions: Disable or uninstall extensions you don't regularly use.
- Clear Browsing Data: Regularly clear your browsing history, cache, and cookies.
- Update Chrome: Always keep your Chrome browser updated to the latest version.
By implementing these groundbreaking approaches and optimization tips, you can unlock the full potential of hardware acceleration in Chrome, transforming your browsing experience from sluggish to seamless. Remember, consistent monitoring and adjustments may be necessary based on your system configuration and usage patterns.