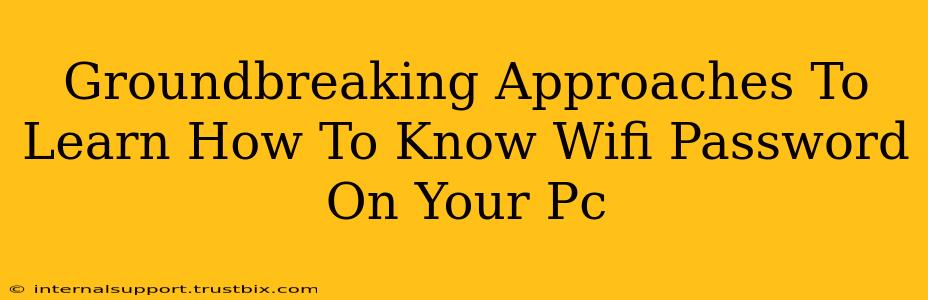Knowing your Wi-Fi password is crucial, whether you're setting up a new device or troubleshooting connectivity issues. This guide explores groundbreaking methods to retrieve your Wi-Fi password on your PC, focusing on legitimate and safe approaches. We'll cover techniques for Windows and potentially other operating systems, ensuring you find the solution that best fits your needs.
Understanding Your Network Settings: The Foundation
Before diving into advanced techniques, let's start with the basics. Many times, the simplest method is the most effective. Accessing your Wi-Fi password often involves navigating your PC's network settings. This is the first step in almost any scenario.
Windows Approach: A Step-by-Step Guide
This method is typically the most straightforward for Windows users:
- Open Network Connections: This can usually be done by searching for "Network Connections" in the Windows search bar.
- Locate Your Wi-Fi Network: Find the name of your Wi-Fi network in the list of available connections.
- Properties: Right-click on your Wi-Fi network and select "Properties."
- Security Tab: Navigate to the "Security" tab within the properties window.
- Show Characters: Check the box labeled "Show characters" (you might need administrator privileges). This will reveal your Wi-Fi password.
Troubleshooting Common Issues
- Password Not Shown: If the password isn't displayed even after checking "Show characters," you may need to troubleshoot your administrator privileges or try restarting your PC.
- Network Not Listed: If your Wi-Fi network isn't listed, ensure your PC is within range and that the network is properly configured on your router.
Beyond Basic Settings: Advanced Techniques
If the basic method doesn't work, more advanced techniques may be necessary, but proceed with caution. These methods often require a deeper understanding of your operating system and network configuration. Always prioritize security best practices.
Using Command Prompt (Advanced Users Only)
For tech-savvy users, the command prompt can offer another way to retrieve your Wi-Fi password. However, this requires understanding specific commands and potential risks. Incorrect use of the command prompt can lead to unexpected issues. We strongly recommend seeking assistance from a qualified IT professional if you are unfamiliar with command-line interfaces.
Disclaimer: Improper use of command-line tools can damage your system. Use these tools at your own risk.
Router Administration Interface: A Last Resort
Accessing your router's administration interface is another option. You'll typically need the router's IP address (usually 192.168.1.1 or 192.168.0.1, but this can vary) and administrator credentials. Within the router's settings, you should find your Wi-Fi password. This method depends entirely on your router's model and configuration.
Enhancing Wi-Fi Security: Proactive Measures
Once you've found your password, consider these steps to enhance your Wi-Fi security:
- Change your password: Use a strong, unique password that combines uppercase and lowercase letters, numbers, and symbols.
- Enable WPA2/WPA3 encryption: These protocols provide robust security for your Wi-Fi network.
- Regularly update your router's firmware: This ensures you have the latest security patches.
- Use a strong password manager: Store your passwords securely and avoid reusing passwords across different accounts.
By utilizing these methods, you can effectively and safely retrieve your Wi-Fi password on your PC while maintaining a strong focus on online security. Remember to prioritize security best practices and always exercise caution when dealing with network settings and administrative tools.