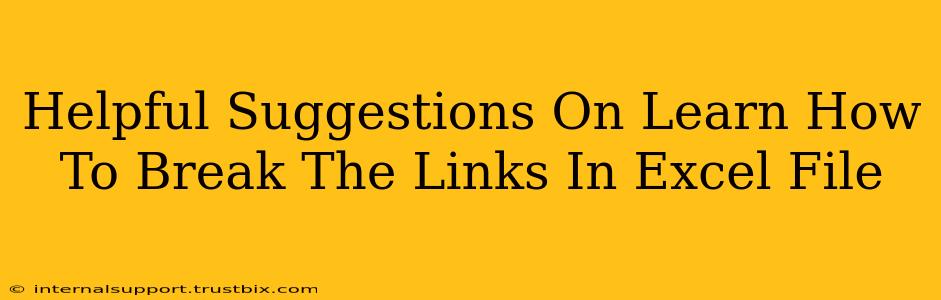Breaking links in Excel files is a crucial task for anyone working with large spreadsheets or collaborating on shared documents. Broken links not only clutter your workbook but can also lead to inaccurate data and frustrating errors. This guide provides helpful suggestions on how to effectively and efficiently break those pesky links in your Excel files, improving your overall workflow and data integrity.
Understanding Excel Links
Before diving into how to break them, let's understand what types of links exist in Excel:
- External Links: These connect your Excel workbook to data sources outside the file, such as other Excel files, text files, databases, or web pages. These are the most common culprits for broken links.
- Internal Links: These links connect to cells, worksheets, or charts within the same Excel workbook. While less prone to breakage, they can still cause issues if the referenced cell or sheet is deleted or renamed.
Methods to Break Links in Excel
There are several ways to break links, ranging from simple manual edits to automated processes. The best approach depends on the complexity of your workbook and the number of links involved.
1. Breaking Links Manually (One by One)
This method is best suited for workbooks with only a few links.
- Identify the Link: Locate the cell containing the linked data. Often, a small icon (usually a small chain icon) appears in the top-left corner of the cell indicating an external link.
- Edit the Formula: Click on the cell, and in the formula bar, delete the entire formula, replacing it with the current value displayed in the cell. This effectively breaks the link and replaces it with static data. Important Note: This method only works if you want the current value to remain; otherwise, you'll lose that data.
2. Using the "Edit Links" Dialog Box
This is a more efficient method for managing numerous links, especially external ones.
- Find the Dialog: Go to the Data tab and click on Edit Links.
- Select the Links: This dialog box lists all the external links in your workbook. You can select individual links or multiple links to break.
- Break the Links: Choose "Break Link" and confirm. This removes the link, leaving the displayed value unchanged.
3. Breaking Links with VBA (Visual Basic for Applications)
For workbooks with hundreds or thousands of links, using VBA is the most efficient solution. This method requires some programming knowledge. A basic VBA macro to break all external links could look like this (remember to adapt it to your specific needs):
Sub BreakAllExternalLinks()
Dim lk As Object
For Each lk In ActiveWorkbook.LinkSources(xlLinkTypeExcelLinks)
lk.Break
Next lk
End Sub
This is a simplified example; error handling and more robust code are usually recommended for production use. Consult online resources for more advanced VBA techniques.
4. Preventing Future Link Breakage
The best approach is often preventative. Here are a few tips:
- Use Absolute Paths: When creating links, always use absolute paths (e.g.,
C:\MyData\MyFile.xlsx) instead of relative paths. This minimizes the risk of links breaking if file locations change. - Centralized Data: If possible, store your data in a central location, and link to this central source. This simplifies updating and reduces the chance of broken links.
- Regular Link Checking: Periodically check for broken links using the "Edit Links" dialog box. This allows you to address broken links proactively.
- Copy and Paste Values: If you only need the data and not the link itself, consider copying and pasting the values directly instead of linking.
Conclusion
Breaking links in Excel is a necessary skill for maintaining data integrity and efficiency. The best approach depends on the scale of your project and your comfort level with VBA programming. By utilizing these methods and preventative measures, you can ensure your Excel workbooks remain reliable and error-free. Remember to always back up your work before making significant changes to your Excel files.