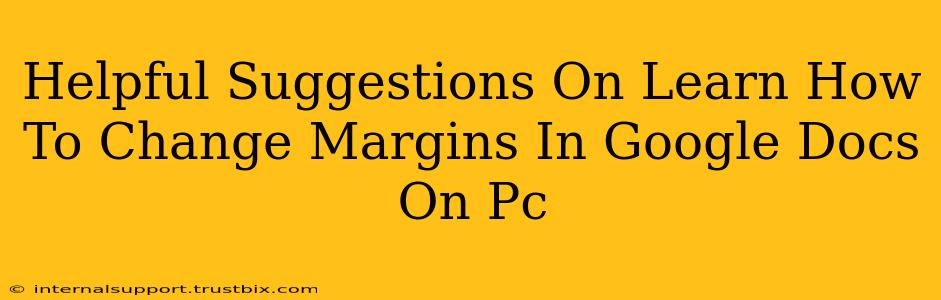Want to make your Google Docs documents look more professional and polished? Mastering margin adjustments is key! This guide provides helpful suggestions on how to change margins in Google Docs on your PC, ensuring your documents are formatted perfectly for any occasion. We'll cover everything from basic margin adjustments to more advanced techniques.
Understanding Margins in Google Docs
Before diving into how to change margins, let's quickly understand why it's important. Margins are the blank space surrounding the text on a page. Proper margins improve readability, create a clean aesthetic, and ensure your document prints correctly without text getting cut off. Google Docs offers flexible margin control, allowing you to customize them to meet your specific needs.
How to Change Margins in Google Docs: A Step-by-Step Guide
Here's a straightforward method to adjust your margins:
-
Open your Google Doc: Locate the document you wish to modify and open it in your Google Docs account.
-
Navigate to the "File" menu: In the top left corner of your screen, click on "File".
-
Select "Page setup": A dropdown menu will appear; choose "Page setup".
-
Adjust the margins: A new window will open displaying the current margin settings. You can manually enter your desired margin sizes (in inches or centimeters) for Top, Bottom, Left, and Right. Alternatively, you can choose from the pre-set margin options such as "Normal," "Wide," "Narrow," and "Custom."
-
Apply the changes: Once you've set your preferred margins, click "OK" to apply the changes to your document.
Advanced Margin Techniques for Google Docs
While the above method covers the basics, Google Docs allows for more nuanced control:
Using the Ruler
For a more visual approach, utilize the ruler at the top and side of your Google Doc. You can drag the margin indicators directly to adjust the margins. This is particularly useful for making small, incremental changes.
Applying Margins to Specific Sections
Need different margins for different sections of your document? You can insert section breaks to apply unique margin settings to individual sections. This is perfect for creating title pages with wider margins or for altering margins within specific chapters. To insert a section break, go to Insert > Break > Section break.
Troubleshooting Common Margin Issues
-
Margins not changing: Ensure you've clicked "OK" after making changes in the Page Setup window. Also, check if you have accidentally applied different margin settings to specific sections.
-
Text overflowing margins: This often occurs when using smaller font sizes or narrow margins. Increase your margins or adjust your font size to prevent text from running off the page.
-
Uneven margins: Double-check your manual input to ensure all margin values are correct. Using the ruler can help visually confirm even margins.
Optimizing Your Document for Print and Digital
Remember to consider your document's intended use when setting margins. For printed documents, slightly larger margins (e.g., 1 inch on all sides) are generally recommended to avoid losing text during printing. For digital documents, smaller margins can sometimes be acceptable, depending on the overall design.
Conclusion: Mastering Margins for Professional Documents
By mastering margin adjustments in Google Docs, you'll significantly enhance the professionalism and readability of your documents. Experiment with different margin settings to find what best suits your style and the purpose of your document. Whether you prefer the precise control of manual input or the visual feedback of the ruler, Google Docs provides the tools you need to create perfectly formatted documents every time.