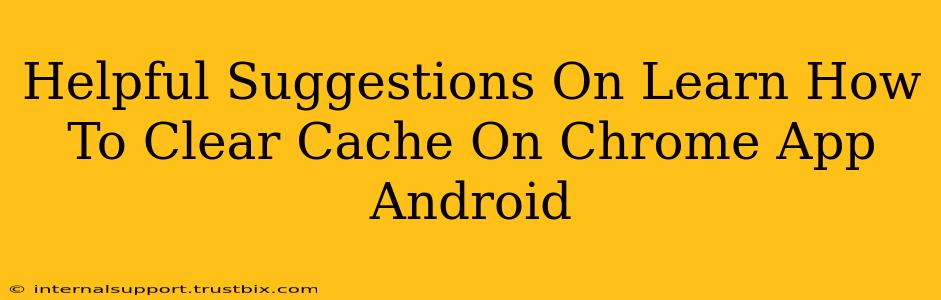Clearing your Chrome cache on your Android device can resolve various issues, from slow loading speeds to website display problems. This guide provides a step-by-step walkthrough, along with helpful tips and tricks for a smoother browsing experience.
Why Clear Your Chrome Cache?
Before diving into the "how-to," let's understand why clearing your cache is beneficial:
- Improved Performance: A cluttered cache can slow down your browsing speed. Clearing it frees up space and allows Chrome to run more efficiently.
- Fixed Display Errors: Websites might display incorrectly due to outdated cached versions. Clearing the cache ensures you see the latest content.
- Reduced Data Usage: While not a primary function, clearing your cache can slightly reduce data usage over time.
- Troubleshooting Issues: Many Chrome-related problems, like login difficulties or app crashes, can be resolved by clearing the cache.
Step-by-Step Guide: Clearing Chrome Cache on Android
Here's how to clear your Chrome cache on your Android phone or tablet:
-
Open Chrome: Launch the Google Chrome app on your Android device.
-
Access Settings: Tap the three vertical dots in the top right corner of the screen (this opens the Chrome menu). Then, tap "Settings."
-
Navigate to Privacy: Scroll down and tap on "Privacy and security."
-
Clear Browsing Data: Tap "Clear browsing data."
-
Select Data to Clear: A new window will appear. Here, you'll choose what data you want to remove. To clear your cache, make sure the "Cached images and files" box is checked. You can also choose to clear other data like browsing history, cookies, and site data, depending on your needs.
-
Choose Time Range: Select the time range for which you want to clear the data. Options typically include "Last hour," "Last day," "Last week," "Last 4 weeks," and "Beginning of time." Clearing data from "Beginning of time" will provide the most thorough clean.
-
Confirm and Clear: Tap "Clear data" to confirm your action.
Troubleshooting Tips & Advanced Techniques
-
Force Stop Chrome: If you're still encountering issues after clearing the cache, try force-stopping the Chrome app. This closes all running processes and can sometimes resolve persistent problems. You'll find this option in your Android's app settings. Look for the Chrome app and select "Force Stop."
-
Update Chrome: Ensure you're running the latest version of Chrome. Outdated versions can have bugs that clearing the cache won't resolve. Check your Google Play Store for updates.
-
Check for Malware: In rare cases, persistent issues might indicate malware on your device. Consider running a virus scan if other troubleshooting steps don't work.
Boost Your Android Browsing Experience
Regularly clearing your Chrome cache can significantly improve your Android browsing experience. Remember to follow these steps whenever you notice performance issues or display errors. By keeping your cache clean, you’ll enjoy faster loading times and a smoother, more efficient browsing experience on your Android device. Don't forget that clearing cookies might require you to log back into some websites.