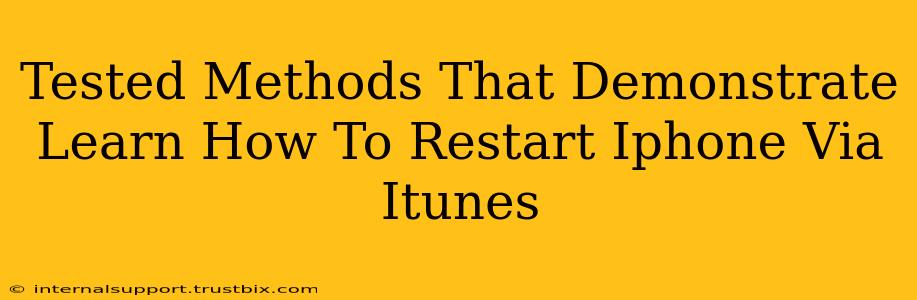Are you struggling with a frozen iPhone and need to learn how to restart it using iTunes? Don't worry, you're not alone! Many iPhone users encounter this situation, and thankfully, there are reliable methods to get your device back up and running. This guide outlines tested methods to effectively restart your iPhone using iTunes (or Finder on macOS Catalina and later). We'll break down the process step-by-step, ensuring a smooth experience even if you're not a tech expert.
Why Restart Your iPhone via iTunes?
Sometimes, a simple restart isn't enough to resolve iPhone issues. If your phone is completely frozen, unresponsive, or stuck in a boot loop, a restart through iTunes (or Finder) is often the best solution. This method forces a complete shutdown and restart, clearing temporary files and processes that might be causing the problem. This is particularly useful when dealing with:
- Frozen screen: Your iPhone screen is completely unresponsive to touch.
- Boot loop: Your iPhone restarts repeatedly without completing the boot process.
- Software glitches: Unexpected errors or malfunctions within the iOS operating system.
- App crashes: A single app may be causing the entire system to freeze.
Method 1: Restarting Your iPhone Using iTunes (Windows) or Finder (macOS Catalina and later)
This method requires a computer with iTunes (for Windows) or Finder (for macOS Catalina and later) installed and a USB cable.
Step-by-Step Instructions:
- Connect your iPhone: Connect your iPhone to your computer using the original USB cable or a certified Apple cable.
- Open iTunes (Windows) or Finder (macOS Catalina and later): Launch the appropriate application on your computer.
- Wait for detection: Your iPhone should be recognized by iTunes or Finder. You might see a notification on your computer screen.
- Force Restart: While your iPhone is connected, you'll need to force a restart depending on your iPhone model:
- iPhone 8 or later: Quickly press and release the Volume Up button, then quickly press and release the Volume Down button. Then, press and hold the Side button until you see the Apple logo.
- iPhone 7 or iPhone 7 Plus: Press and hold both the Side button and the Volume Down button simultaneously for about 10 seconds until you see the Apple logo.
- iPhone 6s or earlier: Press and hold both the Home button and the Top (or Side) button simultaneously for about 10 seconds until you see the Apple logo.
- Wait for the restart: Once the Apple logo appears, release the buttons. Your iPhone will now boot normally.
Method 2: Troubleshooting if Your iPhone isn't Recognized
If iTunes or Finder doesn't recognize your iPhone, try these troubleshooting steps before attempting the restart:
- Check the cable: Ensure you're using a reliable USB cable. Try a different cable or USB port.
- Restart your computer: A simple restart of your computer can sometimes resolve connection issues.
- Update iTunes/Finder: Make sure you have the latest version of iTunes (for Windows) or Finder (for macOS Catalina and later) installed on your computer.
- Check for software updates: Verify your iPhone has the latest iOS software installed.
Preventing Future Issues
Regularly backing up your iPhone to iCloud or your computer is crucial. This way, if you encounter significant problems, you can restore your data without losing valuable information. Keeping your iOS software updated also helps prevent many software glitches.
By following these steps, you should be able to successfully restart your iPhone via iTunes (or Finder). Remember, preventing future issues through regular backups and software updates is always a good practice! If you continue to experience problems, contacting Apple support might be necessary.