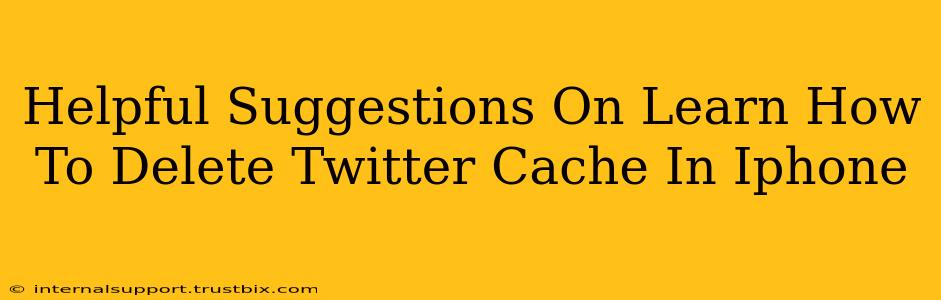Are you experiencing slow loading times or glitches on your Twitter app? A cluttered cache can be the culprit. Luckily, clearing your Twitter cache on your iPhone is a straightforward process. This guide provides helpful suggestions and step-by-step instructions to optimize your Twitter experience.
Understanding the Twitter Cache
Before diving into the deletion process, let's understand what the cache is. Your iPhone's Twitter app stores temporary files – images, videos, and other data – in its cache to speed up loading times. However, over time, this cache can become bloated, leading to performance issues. Deleting the cache is a simple way to resolve these problems and potentially free up valuable storage space on your device.
How to Delete the Twitter Cache on your iPhone
There's no direct "clear cache" button within the Twitter app itself. Instead, you need to delete the app and reinstall it. This effectively removes the cache and any associated temporary files. Here's how:
Step-by-Step Guide to Clearing the Twitter Cache:
-
Locate the Twitter App: Find the Twitter app icon on your iPhone's home screen.
-
Initiate Deletion: Gently press and hold the Twitter app icon until it starts to wiggle. This activates "jiggle mode."
-
Delete the App: You'll see an "X" appear on the app icon. Tap the "X" to delete the Twitter app. Confirm the deletion when prompted.
-
Reinstall Twitter: Open the App Store and search for "Twitter." Download and reinstall the app. You may need to log in again with your Twitter credentials.
-
Check for Improvements: Launch the app and check if the performance has improved. You should experience faster loading times and smoother functionality.
Troubleshooting and Additional Tips
-
App Updates: Ensure your Twitter app is updated to the latest version. Updates often include performance improvements and bug fixes that can address cache-related issues. Check the App Store for any pending updates.
-
Device Restart: After reinstalling Twitter, restarting your iPhone can further enhance performance. This simple step often resolves minor software glitches.
-
Storage Management: Regularly check your iPhone's storage to identify apps consuming excessive space. You can manage storage by going to Settings > General > iPhone Storage.
-
Background App Refresh: You can also disable background app refresh for Twitter in your iPhone's settings to limit data usage and potential cache build-up. Go to Settings > General > Background App Refresh and toggle it off for Twitter.
Note: Deleting the Twitter cache will not delete your tweets, followers, or other account information. Only temporary files stored by the app will be removed.
By following these steps, you can effectively manage your Twitter app's cache and enjoy a smoother, faster Twitter experience on your iPhone. Remember to regularly check for updates and manage your device storage for optimal performance. This will ensure that your Twitter experience remains enjoyable and efficient.