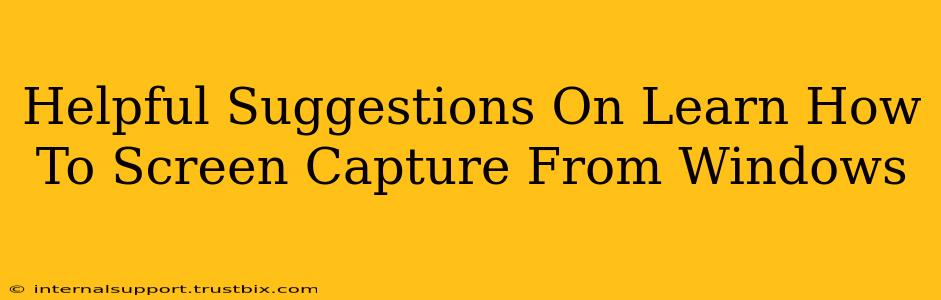Taking screenshots is a fundamental skill in today's digital world, whether you're creating tutorials, documenting issues, or simply sharing a funny meme. Windows offers several built-in tools and third-party applications to help you master the art of screen capturing. This guide provides helpful suggestions and techniques to learn how to screen capture from Windows efficiently.
Mastering the Basics: Built-in Windows Screenshot Tools
Windows offers a range of built-in tools for screen capturing, catering to various needs and levels of expertise. Let's explore the most common methods:
1. The Print Screen Key (PrtScn): Capturing Your Entire Screen
The simplest method involves the Print Screen key (often abbreviated as PrtScn or Print Scrn). Pressing this key copies your entire screen's image to your clipboard. You then need to paste (Ctrl+V) the image into an image editor like Paint (MS Paint) or your favorite graphics program to save it. This is a quick way to grab a full screenshot for basic needs.
2. Alt + Print Screen: Capturing Only the Active Window
Need a screenshot of just the window you're currently using? The Alt + Print Screen shortcut is your friend. This handy combination captures only the active window, saving you the trouble of cropping later. Again, paste (Ctrl+V) the image into an image editor to save it. This is ideal for capturing specific application windows.
3. Windows Key + Print Screen: Saving Screenshots Directly
Windows 10 and 11 introduced a more streamlined approach. Pressing the Windows key + Print Screen automatically saves a screenshot of your entire screen to your Pictures > Screenshots folder. This eliminates the need for manual pasting and provides immediate access to your saved screenshots. This method is perfect for quick and easy screenshot saving.
4. Windows Key + Shift + S: Snipping Tool Enhancements
This powerful combination activates the Snip & Sketch tool (the evolution of the classic Snipping Tool). This allows for more control over your screenshots. You can select:
- Rectangular Snip: Capture a specific rectangular area.
- Free-form Snip: Capture an irregularly shaped area.
- Window Snip: Capture a specific window.
- Full-screen Snip: Capture your entire screen.
After taking your snip, you can annotate it with pens, highlighters, and erasers before saving it. This provides flexibility for precise screenshots and annotations.
Beyond the Basics: Exploring Advanced Screen Capture Techniques
While the built-in tools are excellent for everyday use, specialized needs might require more advanced options.
5. Game Bar (Xbox Game Bar): Capturing Gameplay
For gamers, the Xbox Game Bar (opened with Windows key + G) is a treasure trove of features, including screen recording and screenshot capabilities. It's optimized for capturing gameplay, allowing you to capture videos and screenshots of your gaming sessions. This is the go-to solution for game capture.
6. Third-Party Screen Capture Software: Unleashing Advanced Features
Many third-party applications offer more advanced features like:
- Scheduled screenshots: Capture screenshots at specific intervals.
- Scrolling screenshots: Capture entire web pages or long documents.
- Video recording: Capture screen activity as a video.
- Advanced editing tools: Enhance your screenshots with annotations, text, and more.
Explore options like Lightshot, Greenshot, and Snagit to find the software that best suits your needs. These tools are valuable for users with complex screenshot requirements.
Optimizing Your Screenshot Workflow
Regardless of the method you choose, optimizing your workflow is crucial for efficiency. Consider these tips:
- Understanding Keyboard Shortcuts: Mastering keyboard shortcuts dramatically speeds up your workflow.
- Consistent Saving Location: Designate a specific folder for saving your screenshots to avoid clutter.
- File Naming Conventions: Use a consistent naming convention (date, time, description) to easily find your screenshots later.
- Regularly Check for Updates: Keep your software updated for optimal performance and new features.
Mastering screen capture techniques is crucial for productivity and communication in the digital age. Whether you're a casual user or a seasoned professional, the options available in Windows ensure you can capture and share your screen's content with ease and precision.