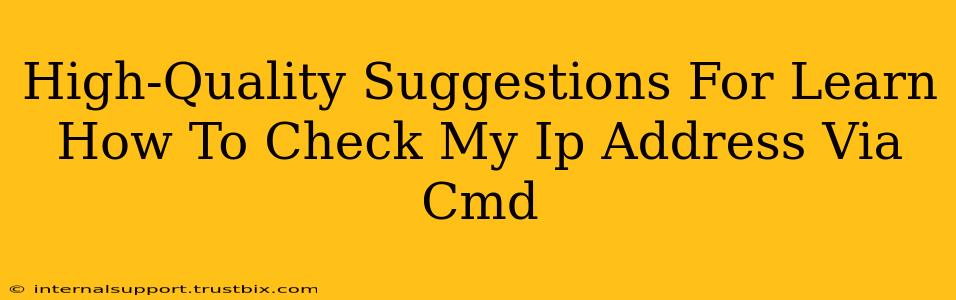Want to know your IP address without using a website? Command Prompt (CMD) on Windows offers a quick and easy way to do just that. This guide provides high-quality suggestions and detailed steps to help you master this essential computer skill. We'll cover various commands and troubleshoot common issues, ensuring you become proficient in checking your IP address via CMD.
Understanding Your IP Address
Before diving into the commands, let's briefly understand what an IP address is. An IP address (Internet Protocol address) is a unique numerical label assigned to each device connected to a computer network that uses the Internet Protocol for communication. Think of it as your computer's address on the internet. There are two main types:
- IPv4: A 32-bit address represented as four sets of numbers separated by periods (e.g., 192.168.1.100).
- IPv6: A 128-bit address, using hexadecimal notation and colons (e.g., 2001:0db8:85a3:0000:0000:8a2e:0370:7334).
Methods to Check Your IP Address Using CMD
Here are several effective commands to retrieve your IP address using the Command Prompt:
1. Using ipconfig
This is the most common and straightforward method. The ipconfig command displays a wealth of network information, including your IP address.
Steps:
- Open Command Prompt (search for "cmd" in the Windows search bar).
- Type
ipconfigand press Enter. - Look for the "IPv4 Address" under your active network adapter (usually "Ethernet" or "Wi-Fi"). This is your public IP address if connected to the internet. You might also see an "IPv6 Address".
2. Using ipconfig /all
This provides a more detailed output, including additional network configuration details.
Steps:
- Open Command Prompt.
- Type
ipconfig /alland press Enter. - Locate your IP address, similar to the previous method. This command shows both your public and private IP addresses, if applicable.
3. Using ping (to get your public IP)
The ping command can indirectly reveal your public IP address.
Steps:
- Open Command Prompt.
- Type
ping www.google.com(or any other well-known website) and press Enter. - Look at the output. Your public IP address might be shown in the response from the Google server. This is not a direct method, but it can be useful for quickly checking your external IP.
Troubleshooting Common Issues
- No internet connection: If you're not connected to the internet, you will likely only see your private IP address (your local network address).
- Multiple network adapters: If you have multiple network adapters (e.g., Ethernet and Wi-Fi),
ipconfigwill list them separately. Make sure you're looking at the correct adapter for your active connection. - Command not found: Ensure that you're typing the commands correctly. Case sensitivity is important.
Beyond the Basics: Understanding Your Network Configuration
Using these CMD commands gives you more than just your IP address. Analyzing the complete output of ipconfig or ipconfig /all provides insights into your network configuration, including:
- Subnet Mask: Determines the network segment your device belongs to.
- Default Gateway: The IP address of your router.
- DNS Servers: The servers responsible for translating domain names (e.g., google.com) into IP addresses.
Mastering these CMD commands offers a valuable skill for troubleshooting network issues and understanding your internet connection. By understanding both your public and private IP addresses, you gain better control over your online presence and network security.